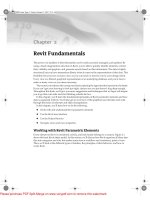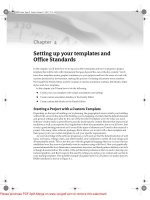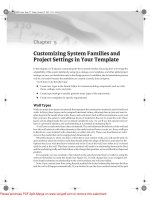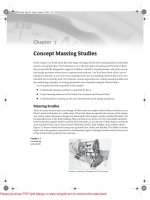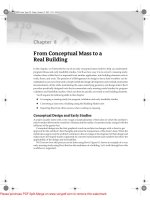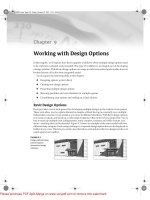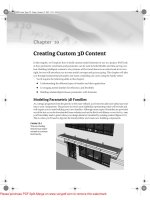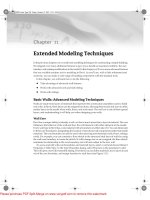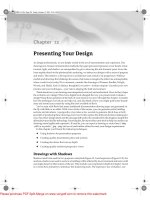Tài liệu Mastering Revit Architecture 2008_ Part 12 docx
Bạn đang xem bản rút gọn của tài liệu. Xem và tải ngay bản đầy đủ của tài liệu tại đây (4.46 MB, 85 trang )
Chapter 11
Extended Modeling Techniques
In the previous chapters we covered basic modeling techniques for constructing a simple building.
We skipped over many additional features to give you a handle on essential workflow, the user
interface, and making modifications to the model. In this chapter we’ll cover more-advanced features
that are available anytime you’re modeling in Revit. As you’ll see, with a little refinement and
creativity, you can make a wide range of building components with the standard tools.
In this chapter, you will learn how to do the following:
◆
Take advantage of advanced wall features
◆
Work with advanced roofs and slab editing
◆
Work with railings
Basic Walls: Advanced Modeling Techniques
Walls are made from layers of materials that represent the construction assemblies used to build
real walls. In Revit, these layers can be assigned functions, allowing them to join and react to other,
similar layers in the model when walls, floors, and roofs meet. The wall
core
is one of these special
layers, and understanding it will help you when designing your walls.
Wall Core
Revit has a unique ability to identify a
wall core
that is much more than a layer of material. The core
influences the behavior of the wall and how the wall interacts with other elements in the model.
Every wall type in Revit has a core material with a boundary on either side of it. You can dimension
to these core boundaries, designating the location of structural wall components rather than finish
materials. The core boundary can also be used when drawing host elements (walls, floors, ceilings,
roofs). For example, you can constrain a floor sketch to the structural stud layer of walls by using
the wall-core boundary to create the sketch. If walls change size or are swapped, the floor sketch
maintains its relationship to the core boundary and will auto-adjust to the new wall.
To access and edit wall-core boundaries and material layers, select a wall and choose Element
Properties
Edit/New. In the Type Properties dialog, select Structure as the parameter to edit.
This will open a new Edit Assembly dialog. From here you can define materials, move layers in and
out of the core boundary, and assign functions to each layer (see Figure 11.1).
44831.book Page 309 Friday, October 12, 2007 12:31 AM
Please purchase PDF Split-Merge on www.verypdf.com to remove this watermark.
310
CHAPTER 11
EXTENDED MODELING TECHNIQUES
Figure 11.1
Edit Assembly dialog
of a wall type is where
the construction
layers of a wall are
defined.
To get a feel for how core layers are used in relation to a floor, start a new session of Revit and
follow these steps:
1.
Open a new project, and draw a simple floor plan using walls. Select a multilayered wall
type in order to understand the value of the exercise—the Brick on CMU wall type works
well. Draw at least four connected walls that represent a simple floor plan.
2.
Use the View Control bar to switch to fine or medium detail view so you can see the wall lay-
ers. (In coarse views, wall layers are never displayed.)
3.
From the modeling Design bar, select the Floor tool, keep the default Pick Walls option, and
in the Options bar, check the “Extend into wall (to core)” option.
4.
Position your cursor over an edge of the wall (do not click the mouse button yet), press Tab
to highlight all the walls, and then click to select and zoom in. A sketch line indicating the
shape of the floor will be created. This sketch line indicates the position of the floor relative
to the wall—it’s drawn at the exterior edge of the wall core. Make sure you’ve selected all
walls as a reference to create the floor and click Finish Sketch.
5.
Create a section through the wall and open the section view. Again, make sure your view
is set to medium or fine. You’ll see the edge of the floor and how it aligns with the wall
construction. Figure 11.2 shows the sketch in plan and how the floor looks when finished in
section.
44831.book Page 310 Friday, October 12, 2007 12:31 AM
Please purchase PDF Split-Merge on www.verypdf.com to remove this watermark.
BASIC WALLS: ADVANCED MODELING TECHNIQUES
311
Figure 11.2
The floor sketch in
plan view and in
section
If you change the wall type, or move it, the floor will update to match.
Layer Join Cleanup
Having clean and legible drawings is important when representing construction design intent. To
this end, Revit provides a wall-layer priority system that intelligently manages the cleanup of internal
wall layers. Revit provides six functions (levels of priority), with
Structure
having the highest
priority (Figure 11.3).
Core Layer
44831.book Page 311 Friday, October 12, 2007 12:31 AM
Please purchase PDF Split-Merge on www.verypdf.com to remove this watermark.
312
CHAPTER 11
EXTENDED MODELING TECHNIQUES
Figure 11.3
Wall layers and
function
When you create a new wall type and begin adding layers to the wall, you need to assign a mate-
rial, thickness, and priority to the layers. When you’re assigning a priority, think about the function
of the layer in the wall—is it finish? Substrate? Structure? This decision will help clean up your
walls down the road.
Editing Wall Joins
If you encounter situations in which the automated wall cleanup doesn’t correspond to your expec-
tations, Revit will let you cycle through a range of possible layer configurations using the Edit Wall
Joins tool, located in the Options bar.
With the Edit Wall Joins tool, you can edit wall-join configurations. The default wall join is set
to butt join. Activate the Edit Wall Joins tool, and place your cursor over a wall join. (This can be a
corner where two walls meet.) The Options bar shows some alternative configuration options:
Miter and Square. A Miter join is shown in Figure 11.4.
Figure 11.4
Mitered wall join
44831.book Page 312 Friday, October 12, 2007 12:31 AM
Please purchase PDF Split-Merge on www.verypdf.com to remove this watermark.
BASIC WALLS: ADVANCED MODELING TECHNIQUES
313
Disjoining Walls
In some cases, you will want to override the intelligent wall cleanup that Revit provides. For example,
a nonrated partition should not interrupt the gypsum board in a fire-rated wall. The Disallow Join
option will allow you create this condition. To access this command, right-click the blue control dot
at the end of any wall and select Disallow Join from the context menu. Doing so breaks the auto-join
cleanup. Figure 11.5 shows the default cleanup (left) and the same join after disallowing the join
and adjusting the wall end (right).
Figure 11.5
The Disallow Join
option provides extra
flexibility.
Stacked Walls
Walls in a building, especially exterior walls, are often composed of different wall types that stack
one on top of another over the height of the façade. At the very least, most walls sit on top of a foun-
dation wall. If the foundation wall moves and you expect walls on top of the foundation to also
move, a
stacked wall
might be a good way to go. Stacked walls allow you to create a single wall entity
composed of different wall types vertically stacked. The wall types used in a stacked wall need to
be existing types already defined in your project. To understand how stacked walls work and how
to modify one, follow these steps:
1.
Open a new session of Revit, and make sure three levels are defined (if you don’t have three
levels defined, switch to an elevation view, add a third level, and then go back to your floor
plan view).
2.
Pick the Wall tool and select Stacked Wall: Exterior - Brick Over CMU w Metal Stud (located
at the bottom of the list in the Type Selector). In the element properties, click the Edit/New
button and then duplicate the wall type to create a new stacked wall.
3.
Edit the structure parameter and click the Preview button to see the wall in section (Figure 11.6).
When you’re editing the Stacked wall type, you’ll notice that the UI is slightly different
than when you’re working with a basic wall. Rather than editing individual wall layers, in
this dialog you are editing stack predefined wall types.
44831.book Page 313 Friday, October 12, 2007 12:31 AM
Please purchase PDF Split-Merge on www.verypdf.com to remove this watermark.
314
CHAPTER 11
EXTENDED MODELING TECHNIQUES
Figure 11.6
Sectional preview
of stacked wall type
4.
Click the Insert button to add a new wall. A new row appears in the list and allows you to
define a new wall. Select the Generic wall type from the Name list, and set the Height value.
With a new row selected, click the Variable button. This will allow the wall to vary in height
to adjust with level heights.
5.
Go back to your plan view and draw the new wall, setting its top constraint to Level 3.
6.
Cut a section through the model and change the heights of Level 1 and Level 3 to see the
effect this has on the wall. (Make sure the level of detail is set to medium/fine so you can see
the wall layers.) You’ll see that changing Level 2 does not change the bottom walls because
they are fixed in height. However, changing the height of Level 3 will change the height of
the variable wall (Figure 11.7).
Figure 11.7
The middle section
of this stacked wall
varies on a per
instance basis.
44831.book Page 314 Friday, October 12, 2007 12:31 AM
Please purchase PDF Split-Merge on www.verypdf.com to remove this watermark.
BASIC WALLS: ADVANCED MODELING TECHNIQUES
315
Adding Wall Articulation
Walls are often complex and articulated in their composition. Cornices, reveals, corrugated metal
finish, and other projections are used all the time. Some wall finishes have more than one material
on them and they can be flush or of different thickness. Revit can accommodate any of these types
of design articulation. Some examples of compound walls are shown in Figure 11.8.
Figure 11.8
Compound vertical
walls: (A) brick wall
with horizontal
sweeps, reveals and a
top finish; (B) com-
pound wall with
aluminum corrugated
finish, trapeze-
shaped; (C) compound
wall with aluminum
corrugated finish
curved; (D) compound
wall with slanting
wall finish.
From the Edit Assembly dialog of any Basic Wall Type, you can enable a preview of the wall.
This preview allows you to view the wall in either plan or section. When the section preview is
active, additional tools also become active and allow you to place geometric sweep/reveal compo-
nents on the wall (Figure 11.9).
A
B
C
D
44831.book Page 315 Friday, October 12, 2007 12:31 AM
Please purchase PDF Split-Merge on www.verypdf.com to remove this watermark.
316
CHAPTER 11
EXTENDED MODELING TECHNIQUES
Figure 11.9
With section view
active, tools for
modifying the vertical
structure become
active.
Example: Assigning Two Different Materials on the Final Finish of a Wall
Let’s start with a case where you need to create a wall that has two different material finishes that
are flush aligned (Figure 11.10).
Figure 11.10
Exterior wall layer
built of two different
materials in the height
1.
Select a multilayered wall as a base and duplicate it to create a new wall type
2.
In the Wall Edit Assembly dialog, switch the view to show a section view of the wall.
In this exercise, the exterior wall layer is plaster, but what we need is the lower 4 inches
(1.20m) to be brick and to keep the walls flush with one another.
44831.book Page 316 Friday, October 12, 2007 12:31 AM
Please purchase PDF Split-Merge on www.verypdf.com to remove this watermark.
BASIC WALLS: ADVANCED MODELING TECHNIQUES
317
3.
Place your cursor at the beginning of the exterior finish layer. This will highlight the wall
component in the section preview. Select the Split Region tool and split the layer at 4˝ (1.20m)
height (Figure 11.11).
Figure 11.11
Split Region applied
to the exterior
component
4.
The moment you split the layer, you will notice that the Finish layer reports a reports a thick-
ness of 0.00, meaning that it is
variable.
5.
You will now need to add one additional layer. To do so, use the Insert button and add that
component right after the first exterior finish. Change its function to Finish 1, its material to
Brick, and its thickness to zero.
44831.book Page 317 Friday, October 12, 2007 12:31 AM
Please purchase PDF Split-Merge on www.verypdf.com to remove this watermark.
318
CHAPTER 11
EXTENDED MODELING TECHNIQUES
6.
Place the cursor at the front of the row of the new material and select it. This will highlight
the material and show a thin red line in the section view (Figure 11.12).
Figure 11.12
Highlight the split
section of the wall to
assign a new layer
(material) to it.
7.
After having added that layer, click the Assign Layer button and pick the portion of the wall
that you wish to assign the zero thickness layer to (in this example, the lower portion).
The result will be that the picked portion of the wall will have the new layer assigned and
your wall exterior face will show two different materials.
While working on a complex compound wall, you might have a situation where you need to
merge horizontal or vertical wall layers that already exist in the wall. For that, use the Merge button
and pick on the line between two layers. Once the cursor is over a line between two layers, an arrow
indicating which layer will override the other one during the merging will show up, as shown in
Figure 11.13.
Figure 11.13
(A) Merge layers
vertically; (B) merge
layers horizontally.
A
B
44831.book Page 318 Friday, October 12, 2007 12:31 AM
Please purchase PDF Split-Merge on www.verypdf.com to remove this watermark.
BASIC WALLS: ADVANCED MODELING TECHNIQUES
319
Wall Wrapping
The way materials are detailed at insert conditions (doors, windows, and openings) varies depend-
ing on the construction type, building conventions, and aesthetics. Layer wrapping options are
available in the wall Edit Assembly dialog; however, they aren’t sufficient to accommodate a com-
plex wrapping situation specific to a particular door or window. To achieve more control over these
construction conditions, you need to set parameters in the window or door family itself.
In the Family Editor, you can assign a
Wall Closure
property to reference planes; it defines a
plane that wall layers that have wrapping assigned to them will wrap to.
In the Element Properties dialog for the reference plane, check the option Wall Closure. This
means that the exterior wall layers that have wraps assigned will terminate at this reference plane.
The effect can be seen in Figure 11.14.
Figure 11.14
(A) The reference
plane in the Family
Editor and (B) its
effect when set
to Close
Sweeps and Reveals
Many walls have linear embellishments that are attached or embedded in the construction. Cor-
nices, brick soldier courses, and reveals are all examples. Using Basic Walls, you can add these ele-
ments directly into wall types.
Clicking the Sweeps or Reveals button in the Edit Assembly dialog opens a new dialog where
you can define profile families to use as sweeps or reveals.
These profiles, which are 2D shapes made out of simple lines, are then swept along the length
of the wall at a specified height. Many profiles representing cornices, skirting, and chair rails ship
with Revit, but if you need to create a custom profile, you can use the Profile Family template.
Choose File
New Family
Profile to access the Revit Family Editor. From here, you draw a
closed loop of lines at the desired real-world scale and load the profile back into your project.
Follow these steps to get a feel for the workflow:
1.
Click the Wall tool and select Generic Wall and duplicate it.
2.
Open the wall assembly dialog.
3.
In the preview view, switch to section view. The six Modify Vertical Structure options
become active at the bottom of the dialog.
4.
Click the Sweeps button to bring up the Wall Sweeps dialog, shown in Figure 11.15.
AB
44831.book Page 319 Friday, October 12, 2007 12:31 AM
Please purchase PDF Split-Merge on www.verypdf.com to remove this watermark.
320
CHAPTER 11
EXTENDED MODELING TECHNIQUES
Figure 11.15
The Wall Sweeps
dialog before inserting
any profiles
5.
Click the Load Profile button, browse to the Profiles folder, and load the two profiles as
shown here:
◆
Cornice profile: Traditional (1)
◆
Skirting profile: (Base 2, Ogee or similar)
6.
Click the Add button. This adds a row in the dialog that lets you select one of the loaded pro-
files and set its position relative to the wall geometry.
7.
Add both profiles. Set the Traditional profile’s From value to Top and the Ogee profile’s
From value to Base. Doing so attaches the profiles to the top and bottom of your wall. Figure
11.16 shows the profiles attached to the top and bottom of the wall.
8.
Click OK. Draw a segment of this wall in the drawing area. Check out the wall in section and
3D views to see the result.
Using the same principles outlined for adding traditional elements, you can get creative and add
any type or profile you want. Figure 11.17 shows a wall with a corrugated siding added as an inte-
grated wall sweep.
Reveals
Reveals can be added to a wall using the same workflow you use with sweeps; the only difference
is that the profile is
subtractive
rather than additive.
44831.book Page 320 Friday, October 12, 2007 12:31 AM
Please purchase PDF Split-Merge on www.verypdf.com to remove this watermark.
BASIC WALLS: ADVANCED MODELING TECHNIQUES
321
Figure 11.16
Profiles attached to
wall top and base
Figure 11.17
Wall with integrated
wall sweep for
corrugated siding.
44831.book Page 321 Friday, October 12, 2007 12:31 AM
Please purchase PDF Split-Merge on www.verypdf.com to remove this watermark.
322
CHAPTER 11
EXTENDED MODELING TECHNIQUES
Wall Sweep Returns
When you’re working on traditional architectural projects, the wall sweeps usually wrap around
door openings in thick walls. Revit can accommodate that using the Change Sweep Return com-
mand. To understand this feature, follow this simple exercise:
1.
Open a new session of Revit and place a generic wall.
2.
Rather than placing a sweep in the wall type (as we just did), we can use another method for
placing sweeps: the Host Sweep tool in the Modeling tab of the Design bar.. Choose Wall
Sweep, and then select a wall sweep from the Type Selector.
These sweeps can be placed either vertically or horizontally using options in the Options bar.
3.
Add a horizontal sweep to the middle of the wall. Use the temporary dimensions to place the
sweep at the desired height.
4.
Choose the Opening tool, also located in the Modeling tab.
Using this tool, draw an opening that intersects the sweep (Figure 11.18).
5.
Select the sweep—it will display a blue grip at the end (edge of the opening). Click the
Change Sweep Return button in the Options bar. The mouse pointer turns into a knife sym-
bol, and when you click somewhere on the profile it creates a new segment that wraps
around the edge of the opening. Press Esc or use the Modify tool to exit the command. You
will need to zoom in close to the end of the sweep to really see the effect. (If you zoom very
closely, the lines might become very thick and ugly—in that case, click the Thin Line Mode
button in the toolbar.)
6.
Select the sweep again, and drag the control to adjust the length of the sweep. Figure 11.19
shows how the return can be modified.
44831.book Page 322 Friday, October 12, 2007 12:31 AM
Please purchase PDF Split-Merge on www.verypdf.com to remove this watermark.
BASIC WALLS: ADVANCED MODELING TECHNIQUES
323
Figure 11.18
A manually placed
wall sweep intersect-
ed by a wall opening
shown in (a) perspec-
tive, and (b) elevation.
A
B
44831.book Page 323 Friday, October 12, 2007 12:31 AM
Please purchase PDF Split-Merge on www.verypdf.com to remove this watermark.
324
CHAPTER 11
EXTENDED MODELING TECHNIQUES
Figure 11.19
Host sweep returns
Creating Custom In-Place Walls
When you’re working on traditional architecture or restoration of historic buildings, you’ll often
need to create walls that are irregular in shape. The
Create
tool, found under the Modeling Design
tab, lets you address such wall styles. Figure 11.20 shows an example. This tool allows you to draw
solid geometry using one of four modeling methods. Each created form is assigned a specific cat-
egory that is later used to control visibility and behavior in the model. For example, assigning a
sweep to the category Wall allows the wall to host inserts such as windows and doors.
Figure 11.20
Manually constructed
wall used to create
nonvertical wall sur-
faces (Image courtesy
of Architect S. Cap-
pochin)
The wall in Figure11.21 was created using a series of blends assigned to the category Wall using
the manual creation method (also referred to as “in-place” components). It still behaves as a wall:
You can make doors and windows, and they cut through the geometry of the wall as with standard
walls—very slick! Various wall types can be created using this method. Consider the form-making
tools we’ve covered and how you can use them to generate unique wall profiles.
The finished wall
A series of connected blends form
the complex shaped wall
44831.book Page 324 Friday, October 12, 2007 12:31 AM
Please purchase PDF Split-Merge on www.verypdf.com to remove this watermark.
CURTAIN WALLS: ADVANCED DESIGN TECHNIQUES
325
Curtain Walls: Advanced Design Techniques
The Curtain Wall tool is designed with flexibility in mind. You can use it to generate anything from
simple storefronts to highly articulated structural glass façades. In this section, we’ll look at the
basic principles and how to extend these principles to create a range of designs. The composition
of a curtain wall is divided into four primary elements, shown in Figure 11.21:
◆
The wall and its geometric extents
◆
Curtain grids
◆
Mullions
◆
Curtain panels
Figure 11.21
Curtain wall parts
The wall
A curtain wall is drawn like a basic wall and is available in the Type Selector when
the Wall tool is active. It has top and bottom constraints, can be attached to roofs, can have its
elevation profile sketch-edited, and is scheduled as a wall type.
Curtain grids
These are used to lay out a grid that defines the physical divisions of the curtain
wall. The layout grid can be designed freely as a combination of horizontal and vertical seg-
ments or can be a type with embedded rules that specify regular divisions. Figure 11.22 shows
a typical grid division and expressive curtain panels in between.
Curtain grids
Mullions
Curtain panels
44831.book Page 325 Friday, October 12, 2007 12:31 AM
Please purchase PDF Split-Merge on www.verypdf.com to remove this watermark.
326
CHAPTER 11
EXTENDED MODELING TECHNIQUES
Figure 11.22
Curtain wall with
regular orthogonal
grids and expressive
curtain panels.
Mullions
These represent the metal profiles on a glass façade, and in Revit they follow the
geometry of the grid. They can have any shape that is based on a mullion profile family.
Curtain panels
These fill in the space between gridlines and are always one of the following:
Empty panels
No panel is placed between the grids.
Glazed panels
These can be made out of different types of glass that can have any color or
transparency.
Solid panels and panels with wall types
These can take on any geometry you wish and
thus create most interesting structures, like the one shown in Figure 11.23.
Wall types as infill
From the type selector you can also choose a wall type to fill the space
between the gridlines (mullions). All wall types in the project will be available for your selec-
tion. Adding a wall type is usually a typical case in office partitions where the lower portion
is a parapet wall and glass fills the upper portion of the metal stud wall.
Designing a Curtain Wall
In this simple exercise, we’ll walk through the creation of a simple curtain wall. To draw a curtain
wall, you can either draw a standard wall and then change its type to Curtain Wall or select a Cur-
tain Wall type from the Wall Type Selector first. Follow these steps:
1.
Select the Wall tool.
2.
From the Type Selector, select Curtain Wall.
3.
In the Level 1 plan view, draw a simple curtain wall (Figure 11.24). Use the wall type Curtain
Wall 1.
4.
Toggle the view to see the result in 3D.
Image Courtesy of Phil Read
44831.book Page 326 Friday, October 12, 2007 12:31 AM
Please purchase PDF Split-Merge on www.verypdf.com to remove this watermark.
CURTAIN WALLS: ADVANCED DESIGN TECHNIQUES
327
Figure 11.23
Customized curtain
panels
Figure 11.24
A generic curtain
wall before adding
any grids or mullions
looks like a simple
glass wall.
5.
Divide the wall into panels using the Curtain Grid tool on theModeling tab in the Design bar.
Mouse over the edges of the wall to get a preview of where the grid will be placed. Revit has
some intelligent snapping built into grid placement that looks for midpoints and points that
will divide the panel into thirds. Place the grid so that you get something like Figure 11.25.
44831.book Page 327 Friday, October 12, 2007 12:31 AM
Please purchase PDF Split-Merge on www.verypdf.com to remove this watermark.
328
CHAPTER 11
EXTENDED MODELING TECHNIQUES
Figure 11.25
Curtain wall with a
few added grids
6.
Place mullions on the wall. You can place one mullion at a time by selecting separate grid
segments. If you want to apply the same mullion on all segments, hold the Ctrl key and click
a gridline to select all segments and apply the mullions. With mullions placed, your wall
should look like Figure 11.26.
Figure 11.26
Mullions applied to
the grids on a
curtain wall
7.
Let’s say you want to add more mullions, but this time you don’t want them to extend
the entire height of the curtain wall. Select the Curtain Grid Line tool, and place new grids
(Figure 11.27).
44831.book Page 328 Friday, October 12, 2007 12:31 AM
Please purchase PDF Split-Merge on www.verypdf.com to remove this watermark.
CURTAIN WALLS: ADVANCED DESIGN TECHNIQUES
329
Figure 11.27
To add more mullions,
you will need to add
another grid.
8.
Before applying a mullion to the new gridline, delete the segments of the gridline where you
don’t wish the mullion to occur. Exit the Curtain Grid tool, and select the newly created grid-
line. Click the Add Or Remove Segments button in the Options bar, and click the segment
you want removed.
Remove the top and bottom segments, and then add mullions (Figure 11.28).
Figure 11.28
Removing portions of
the grid and applying
a mullion on the
remaining segment of
the grid
44831.book Page 329 Friday, October 12, 2007 12:31 AM
Please purchase PDF Split-Merge on www.verypdf.com to remove this watermark.
330
CHAPTER 11 EXTENDED MODELING TECHNIQUES
Curtain Panels
Curtain panels fill the space between the curtain grids and mullions. These elements are created in
the Family Editor using the Curtain Panels family template. They can be found under File New
Family Curtain Wall Panel.rft. The Revit default template has a couple of curtain panels pre-
loaded: System Panel Glazed and System Panel Solid. You can duplicate different types of these
families and change the material, thickness, and offset to customize the appearance. Figure 11.22
shows some very creative curtain panels.
Selecting the Elements within the Curtain Wall
Revit provides specially tailored selection options in the context menu to aid with workflow and
interaction when you’re working with curtain walls.
When you hover the cursor over or pick an element in a curtain wall, take note of the Status bar
in the lower-left corner of the screen: It tells you exactly the type of element you're about to select
or have already selected. Depending on what the cursor is hovering over, various selection options
are available. The elements you can select include the following:
◆
The entire curtain wall entity (indicated by a green dashed line surrounding the curtain
wall)
◆
A gridline
◆
A mullion
◆
A curtain panel
To select the element you want, use the Tab key until that element is highlighted.
Curtain Wall Doors and Windows
Curtain walls can host specially designed doors and windows. Keep in mind that standard doors
and windows cannot be hosted by a curtain wall. These specially designed elements are recogniz-
able by a name that indicates they are curtain wall doors/ windows. Revit schedules them as doors
and windows, but their behavior is dependent on the curtain wall. Curtain wall doors and win-
dows adapt their width and height to fill in grid cells. Essentially, they behave exactly like panels—
they’ve just been made to appear and schedule as doors or windows. To insert a door within a cur-
tain wall, choose File Load Library Load Family. Navigate to the Doors folder, and select a
curtain wall door (single or double). Figure 11.29 shows a curtain door panel has been swapped
with a glazing panel.
Complex Curtain Wall Panels
Look at the complex-shaped curtain panels in Figure 11.30. You may think, “Oh, I can never do
that!” Well, Revit can help you do it—and do it easily. The creation principle behind any of these
types of curtain walls is the same as you learned in Chapter 10. By being smart about nesting and
linking parameters, it is possible to build some very sophisticated curtain panel families.
44831.book Page 330 Friday, October 12, 2007 12:31 AM
Please purchase PDF Split-Merge on www.verypdf.com to remove this watermark.
CURTAIN WALLS: ADVANCED DESIGN TECHNIQUES
331
Figure 11.29
Curtain door panel
in the example
curtain wall
Figure 11.30
Complex curtain wall
panel example using
a series of nested
components
44831.book Page 331 Friday, October 12, 2007 12:31 AM
Please purchase PDF Split-Merge on www.verypdf.com to remove this watermark.
332
CHAPTER 11 EXTENDED MODELING TECHNIQUES
Roofs
Roofs can come in many shapes, sizes, and degrees of complexity. They can be as simple as a single-
pitch shed roof, or they can involve complex sine curves or intersecting vaults. One can surely say
that all of these shapes are possible within Revit. Once you have understood the primary concepts,
logic, and tools, you will be able to design any roof shape.
In general, roofs in Revit can be constructed in three different ways:
◆
Roof by footprint: Use this method to create any standard roof that more or less follows the
shape of the building footprint and is a simple combination of roof pitches.
◆
Roof by extrusion: This method is best applied for roof shapes that are generated by extru-
sion of a profile, such as saw-tooth roofs, barrel vaults, and waveform roofs.
◆
In-place roof: This technique will be used to accommodate roof shapes that cannot be
achieved with either the footprint or extrusion methods.
The following sections provide a close look at all three approaches and review their application
to real-world scenarios.
Footprint Roofs
As previously stated, use the roof by footprint method to create any standard roof that more or
less follows the shape of the footprint of the building and is a simple combination of roof pitches
(Figure 11.31).
Figure 11.31
Simple roof created
using the “by
footprint” method
These roofs are based on a sketched shape that you define in plan view at the soffit level and can
be edited in plan and axon 3D views only. The shape can be drawn using the Line tool or can be cre-
ated using the Pick Walls method. The best way to conceptualize this method is to understand that
the sketched shape defining the main shape of the roof is really just a closed loop of lines, nothing
more than that, regardless of whether it’s drawn or picked.
The Pick Walls method provides an intelligent selection method, so if you pick walls as refer-
ences to generate the sketch lines, the lines will maintain a smart relationship with the walls. The
Pick Walls method is the suggested approach for creating roofs by footprint. By picking the walls
to generate the sketch for the roof, you are creating an exclusive relationship between the walls and
the roof so that if the design of your building later changes (wall position, level height, etc.), the roof
will follow that change and adjust to the new wall position (Figure 11.32). Like any change in Revit,
this happens everywhere in all views (plan, section, 3D).
44831.book Page 332 Friday, October 12, 2007 12:31 AM
Please purchase PDF Split-Merge on www.verypdf.com to remove this watermark.
ROOFS
333
Figure 11.32
Using the Pick method:
(A) original roof;
(B) entrance wall posi-
tion changed, roof
updates automatically;
(C) the angle of the
wall right from
the entrance changed,
the roof changes to a
new shape.
To guide you through the creation of roof by footprint and explain some of the main principles
and tools, here is a brief exercise demonstrating the steps:
1.
Open a plan view and create a building footprint similar to Figure 11.33.
Figure 11.33
Draw a simple set of
walls.
2.
From the Design bar, click the Roof tool and choose Roof By Footprint.
3.
Select the Pick Walls tools.
4.
To define whether you want a sloped or flat roof, you will use the Defines Slope check box
in the Options bar. The Overhang parameter allows you to define the value of the roof over-
hang beyond the wall. When the “Extend into wall (to core)” option is checked, the overhang
A
B
C
44831.book Page 333 Friday, October 12, 2007 12:31 AM
Please purchase PDF Split-Merge on www.verypdf.com to remove this watermark.