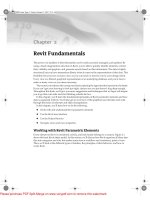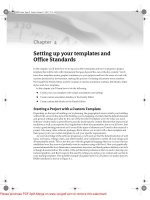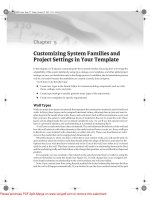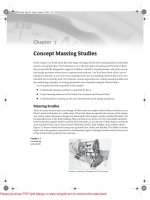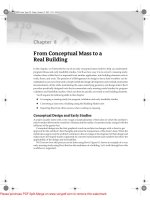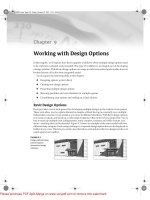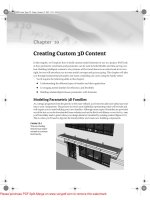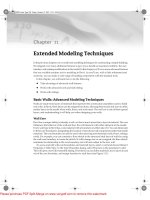Tài liệu Mastering Revit Architecture 2008_ Part 13 pptx
Bạn đang xem bản rút gọn của tài liệu. Xem và tải ngay bản đầy đủ của tài liệu tại đây (1.85 MB, 31 trang )
Chapter 12
Presenting Your Design
As design professionals, we are deeply rooted in the art of representation and expression. Our
drawings are not just communication methods, they gain personal expression at our hands: Color,
contrast, light, and shadow are manipulated to give a drawing life and dramatic poise. From the
loose napkin sketch to the photorealistic rendering, we imbue our designs with a sense of purpose
and intent. This intent is a driving force in architecture and critical to its progression. Without
models and drawings that challenge the senses, that make us imagine the otherwise unimaginable,
where would we be today? For a moment, consider the drawings of Piranesi, Boullée, Wright,
Woods, and Hadid. Each is distinct, thoughtful, evocative—at times utopian. Consider your own
practice and your techniques—your role in shaping the built environment.
Think about how your drawings are interpreted, received, and understood. How do they shape
the evolution of a design? How have digital tools changed the way you present and evaluate a
design? Keep these questions in the back of your mind as we move through this chapter. Consider
how the techniques we look at can help you, and also think of how you might push some bound-
aries and extend your creativity using the tools available in Revit.
You’ve seen with Revit that many traditional documentation drawing types are generated on
the fly with little or no effort. With a few clicks of the mouse, you can generate entire building
sections and elevations. A perspective view takes a few seconds to generate. Revit does a fairly
good job of producing these drawings, but it can’t fully replace the skill and decision-making pro-
cess of an artist--design intent and the message still need to be considered by the designer, despite the
afforadaces provided by technology. Knowing this, Revit provides some tools to help you make your
drawings more legible and expressive. If need be, you can export a drawing as vector lines (
.dwg
,
) or as pixels (
.jpg
,
.png
, and so on) and further refined to meet your design requirements.
In this chapter you’ll learn the following techniques:
◆
Using shadows for presentation purposes
◆
Creating quality presentation plans and sections
◆
Creating elevations that convey depth
◆
Creating quality rendered perspective views
Drawings with Shadows
Shadows tend to be used for two purposes: analytical (Figure 12.1) and expressive (Figure 12.2). For
analysis, shadows are used to see how a building will be affected by its environment and real-world
sun angles based on the location of the site. This analytic use is explored in depth in Chapter 14 and
is covered here primarily to introduce the shadowing tools. The expressive use of shadow, our
44831c12.fm Page 395 Friday, October 12, 2007 8:29 AM
Please purchase PDF Split-Merge on www.verypdf.com to remove this watermark.
396
CHAPTER 12
PRESENTING YOUR DESIGN
focus in this discussion of presentation issues, conveys depth in drawings and gives them more
character; it may or may not be tied to real-world sun positions.
Revit provides a tool for both use cases, and you’ll see how to use each of these. The nice thing
about shadows in Revit is that it’s easy to enable them, and voila!—shadows are there.
Figure 12.1
Analytical use of
shadows in a site plan
shows the effect of
buildings on their
environment.
Figure 12.2
A more expressive
view using shadows in
a shaded view without
edges
Images courtesy of Felipe Manrique Diaz
44831c12.fm Page 396 Friday, October 12, 2007 8:29 AM
Please purchase PDF Split-Merge on www.verypdf.com to remove this watermark.
DRAWINGS WITH SHADOWS
397
Analytical Drawings: Sun and Shadow Studies
Using shadows analytically allows you to see (and demonstrate) the effect of a building on its envi-
ronment and, likewise, the effect of the environment on your building. Using real-world sun and
building positions, you can evaluate the design impact on its surroundings. You need to know
whether the building will have a negative impact and make sure building codes are satisfied. You’ll
also want to see the effect of the sun on the building itself, to study light penetration and how other
buildings will affect light and shadow. Figure 12.1 showes a site plan view with shadows turned on.
To get accurate sun shadows, you need to establish where the building is on the planet, and the
date and time that you wish to analyze. For example, it’s common practice all over the world to
represent the extreme sun angles at both the summer and winter solstices—both are provided in
the default template. Depending on the city you’re in, these angles vary based on the latitude and
longitude. In Revit, every project has a location that is defined in the Settings
Manage Place
And Locations dialog, which has a direct influence on sun position (Figure 12.3). In the Place tab,
choose from a list of cities; the latitude and longitude are set for you automatically. If you don’t find
your city in the list, choose a nearby city, and then edit the latitude and longitude to match your
location.
Figure 12.3
Set your building
location using the
Manage Place And
Locations dialog.
You need to set your location only once in a project. This will affect all sun angle calculations.
To turn on shadows and see the effect of date, time, and location, choose the Shadows On option
from the view controls at the bottom of any view:
Enabling Shadows
Shadows are view specific. They appear in the view—but how are the shadows being drawn?
Where is the sun defined? To see how the light is being cast, you need to click the Advanced Model
Graphics option (Figure 12.4) where all the shadow settings are defined, including a direct link
back to the Manage Place And Locations dialog. From this dialog, you can access the Sun And
44831c12.fm Page 397 Friday, October 12, 2007 8:29 AM
Please purchase PDF Split-Merge on www.verypdf.com to remove this watermark.
398
CHAPTER 12
PRESENTING YOUR DESIGN
Shadows Settings, play with the brightness and darkness of the sun and shadows, and override sil-
houette edges.
Figure 12.4
The Advanced Model
Graphics dialog
Sun and Shadow Settings
Clicking on the ellipsis button (…) next to the Sun And Shadows Settings opens a dialog where you
set the angle of the sun. For analytical views, choose meaningful times and dates. Revit ships with
the presets shown in Figure 12.5.
Figure 12.5
The Sun And Shadows
Settings dialog for still
images
There are two methods for setting the sun angle: By Date, Time, and Place; and Directly. Be care-
ful in this dialog not to change the radio buttons for a given named setting—doing so could cause
problems later. For example, if you set Summer Solstice to a manually set azimuth and altitude that
aren’t accurate, you can create misleading settings. If you need to create a unique setting,
duplicate
an existing setting
and go from there, rather than editing the preset options. Or, if you really intend
to change the setting, go ahead and rename it to an appropriate and meaningful name.
44831c12.fm Page 398 Friday, October 12, 2007 8:29 AM
Please purchase PDF Split-Merge on www.verypdf.com to remove this watermark.
DRAWINGS WITH SHADOWS
399
Intensity
To get different graphic results, try experimenting with the Sun and Shadow intensities in the
Advanced Model Graphics dialog:
If you give the sun 100% intensity, the model appears brightly lit, and shadows appear more
subdued. Figure 12.6 shows the different effects that can be achieved by adjusting the intensity val-
ues. The sun only affects views set to Shading or Shading With Edges. In other words, for Hidden
Line views, you can only change the darkness of the shadows but not the intensity of the sun.
Figure 12.6
Adjust intensity to
get different graphic
results
To apply different settings to the same type of view, you need to duplicate the view and apply
different Sun settings using the Advanced Model Graphics dialog. Be aware that Sun settings
(shadows and intensity)
are
not
retained when you duplicate views—you must manually set the
Sun settings for each view you duplicate.
Expressive Drawings with Shadows
When you use shadows expressively, the need for accurate lighting conditions is not as important
as the need to define consistent angles so that your drawings express depth. Without shadows, a
façade appears flat and difficult to interpret. By adding shadows and setting them to be Relative To
View, you can establish a shadow angle that suits your needs and reuse those settings for multiple
views. The default template includes two presets for this in the Sun And Shadows Settings dialog:
Sunlight From Top Right and Sunlight From Top Left (Figure 12.7).
Sun = 20%
Shadow = 100%
Sun = 100%
Shadow = 20%
44831c12.fm Page 399 Friday, October 12, 2007 8:29 AM
Please purchase PDF Split-Merge on www.verypdf.com to remove this watermark.
400
CHAPTER 12
PRESENTING YOUR DESIGN
Figure 12.7
Sun locations in the
default template
The combination of Azimuth and Altitude with these presets produces 45° shadows on an
elevation.
High-Contrast Black and White Effects
Using Hidden Line display and increasing the shadows to 80–90 percent produces nice, high-
contrast elevations. As you can see in Figure 12.8, this is a great way to create visuals that will read
from far away.
Figure 12.8
High-contrast black
and white elevation
Soft Shadows
For a softer appearance, try using a Shading view (without edges) and setting Shadows to
30 percent and Sun to 70 percent. You’ll get a very even-colored, washed-out feel (Figure 12.9).
Shadows = 90%
Display mode = Hidden Line
model courtesy of
Felipe Manrique Diaz
44831c12.fm Page 400 Friday, October 12, 2007 8:29 AM
Please purchase PDF Split-Merge on www.verypdf.com to remove this watermark.
COLOR-CODED PLANS AND SECTIONS
401
Figure 12.9
Soft edges and low-
contrast shadows
Performance
As you’ll discover when working in views with shadows enabled, the speed of panning and zoom-
ing in the model degrades when shadows are on. So, as you start to use shadows, keep this in mind:
Turning off shadows is always two clicks away
. If you want to start panning and zooming around the
view, turn off the shadows for a while. When you’re done zooming about, turn them back on.
Remember that the settings are persistent, and turning off shadows is just a simple way to improve
performance while working with your model.
Color-Coded Plans and Sections
Color, when associated with a key, is an effective way to signify meaning. In the context of architec-
tural expression, the use of color is often used to convey how space is used, or intended to be used.
With Revit,you can use color to differentiate one object from another to communicate ideas about
usage, size, importance, and cost—to name a few. By assigning parameter values to colors and pat-
terns, you can quickly make views that show how a building is spatially organized (Figure 12.10).
For example, you can create a department floor plan by assigning departments to all your rooms
and then apply a color fill scheme to the view that changes the color of rooms based on what depart-
ment they’re assigned to.
Sun = 70%
Shadow = 30%
Display mode = Shading
44831c12.fm Page 401 Friday, October 12, 2007 8:29 AM
Please purchase PDF Split-Merge on www.verypdf.com to remove this watermark.
402
CHAPTER 12
PRESENTING YOUR DESIGN
Figure 12.10
Use color and
parameters
to generate
color-fill plans.
To make a color-coded plan, first duplicate an existing plan view. The colors are based on the
room element, so you need to place rooms in the plan before you can create a room color scheme.
You can also create new area plans, and use area separation lines to divide space at a more macro
scale, and then assign values to each area that can then be colored with a color fill scheme. You can
select any room and access its element properties. All of the properties in the Identity group can be
color-coded. Using project parameters, you can also add custom parameters to rooms. In the View
Properties dialog of the plan view, you can assign a color-fill scheme to the view. Clicking that
parameter takes you to the Color Fill Schemes dialog, where you can set up various schemes. What-
ever is selected in that dialog is applied to the view, and the rooms become colored.
Color Fill Schemes
Color fill schemes are applied to views on a per-view basis, and are exposed as an instance property
of plan and area plan views. To access and create color fill schemes, choose Settings
Color Fill
Schemes (Figure 12.11), or you can get to the same dialog from the View Properties dialog. In the
resulting dialog, you see a list of schemes on the left and all the rules and colors for those schemes
on the right. Each scheme colors one parameter and all its values. For each unique value, a unique
color and/or hatch pattern can be assigned. For example, if you choose to color by name, the table
fills with all the room names in the project and assigns a color to each. Clicking the button in the
Color column allows you to choose your own colors. While Revit will create new colors for you
automatically with each new value, you are free to define your own colors, and can even save these
into a template for use in other projects.
44831c12.fm Page 402 Friday, October 12, 2007 8:29 AM
Please purchase PDF Split-Merge on www.verypdf.com to remove this watermark.
COLOR-CODED PLANS AND SECTIONS
403
Figure 12.11
The Edit Color
Scheme dialog
Information in this dialog is also used to fill out color-fill legends, which are essentially graph-
ical tags of the color scheme and are placed next to the plans to explain the color coding. The legend
shows the title, values, and color swatches for the scheme applied to a view. To place a legend in
a view, use the Color Scheme Legend command in the Drafting tab of the Design bar.
The color-scheme legend allows you to edit its type properties to control the visibility of the title,
swatch size, fonts, and color (Figure 12.12).
Figure 12.12
Color-scheme legend
properties
Note that the order of the values in the legend coincides with the order set up in the Edit Color
Scheme dialog. The default behavior lists each entry alphabetically, but you’re free to change that
44831c12.fm Page 403 Friday, October 12, 2007 8:29 AM
Please purchase PDF Split-Merge on www.verypdf.com to remove this watermark.
404
CHAPTER 12
PRESENTING YOUR DESIGN
by using the Move Up/Move Down buttons when a row is selected. Doing so simultaneously
updates the color-scheme legend:
Another important graphical control of the legend is the Values Displayed parameter. This gives
you the option to show only values in the legend that are also in the view (By View). In a project
where the number of departments and room names can be large, and they aren’t used in all floor
plans, this is a great way to focus the legend on what is important to that view. Many designers do
not want to display all the color swatches, but this is ultimately up to your own personal taste, and
what the drawings are intended to convey. Choosing the All option shows all values used in the
project, whether used in the view or not.
Creating Predefined Color Schemes
If you’ve created a list of room names, departments, and a carefully chosen color palette of colors
that are likely to be reused in future projects, you can transfer the color scheme from project to
project and into your office template. This transfers all the values and colors, even if the project
you’re transferring to doesn’t contain that value.
Transferring Color Fill Schemes between Projects
In an existing project, you can add room names and departments and assign them colors in the Color Fill Scheme
dialog. To reuse the same values and colors from the project in other projects, use the following strateg
y:
1.
Open the source project, and then open the project into which you want to transfer.
2.
Choose File
Transfer Project Standards. Select Color Fill Schemes in the Select Items To Copy dialog:
44831c12.fm Page 404 Friday, October 12, 2007 8:29 AM
Please purchase PDF Split-Merge on www.verypdf.com to remove this watermark.
COLOR-CODED PLANS AND SECTIONS
405
Colored Sections
In architectural practice, section views are often color-coded as well, showing the stacking of various
functional zones (Figure 12.13). In Revit, you can’t get automated coloring of the rooms in section
as you can in plan, so you need to use more traditional, methods to manually draw colored filled
regions and assign color to each region. Follow these steps:
1.
Open a section view.
2.
From the Drafting tab, choose the Filled Region tool (Revit’s definition for Hatch), and click
the Region Properties button on the Design bar. Select Edit/New, and then duplicate the
type—give it a name like
Transparent Fill
. Change the Fill Pattern setting to Solid Fill and
Background to Transparent, and choose a color.
3.
In the view, create the filled region boundary by tracing model elements.
4.
Finish the sketch.
5.
Continue adding filled regions to the view. If you don’t want to make a new type of region
for each and every color you use, you can use element overrides to change the color of
each region:
Creating Presentation Plans and Sections
Not all plans and sections end up as drawings full of dimensions, tags, notes, and layers of con-
struction information. Easy to read, graphically clean drawings are used all the time in marketing
collateral, on project websites, in print magazines, for competition boards, and for client presenta-
tions. A great way to create presentation-quality plans and sections is to clear out most of the textual
information and fill in walls, floor, and roofs with a solid fill when they’re cut. This creates views
that are easier to read and that convey solid and void effectively (Figure 12.14). With Revit, this
kind of representation is a few clicks away, and the fill hatch is tied directly to the element. You
don’t need a paint-bucket tool or special hatch tool to get results.
3.
Values are transferred into the project. You can then access the list of values from the room’s
Element Properties dialog:
This saves you from having to manually retype all these commonly used values, and the colors will be
consistent from project to project.
44831c12.fm Page 405 Friday, October 12, 2007 8:29 AM
Please purchase PDF Split-Merge on www.verypdf.com to remove this watermark.
406
CHAPTER 12
PRESENTING YOUR DESIGN
Figure 12.13
Use transparent filled
regions with solid
color to color
section views.
Figure 12.14
Plan view with walls
and columns filled
with solid black
44831c12.fm Page 406 Friday, October 12, 2007 8:29 AM
Please purchase PDF Split-Merge on www.verypdf.com to remove this watermark.