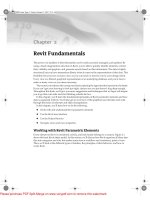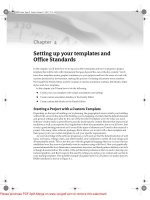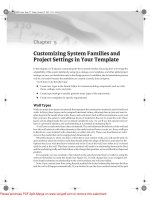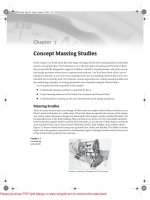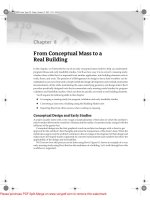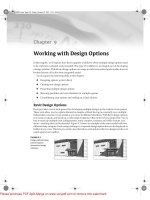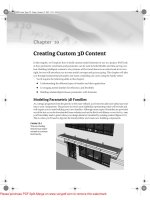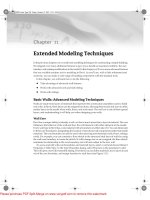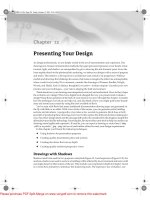Tài liệu Mastering Revit Architecture 2008_ Part 14 pdf
Bạn đang xem bản rút gọn của tài liệu. Xem và tải ngay bản đầy đủ của tài liệu tại đây (1.86 MB, 43 trang )
Chapter 13
Fine-Tuning Your Preliminary Design
The next step is to take the preliminary building design and begin some basic spatial analysis on the
Revit model. You’ll see how creating some simple schedules of building and room areas can be
used to verify program data and start some preliminary cost analysis.
In this chapter you learn about verifying program data and evaluating a project’s initial feasi-
bility. You’ll learn how to do the following:
◆
Create your own dynamic area plans
◆
Perform an initial cost estimate for the project
◆
Create a schedule of materials from the model
Preliminary Design Tools
At this point, we are going to introduce a scenario we will be building upon for the next several
chapters. As this is a Mastering book, we will not go into significant detail about how to perform
some of the more basic skills in Revit, such as how to make simple walls, floors, and roofs. Instead,
we will work off of an existing design that is more developed and build skills by adding and
extracting information from this base model. In this and the following chapters, we will take the
design and push it from a preliminary design level into a set of design documents with many of the
common architectural requirements that occur in a typical project workflow.
The Foundation Model
The model we will be using for the next several chapters can be downloaded from
www.sybex.com/
go/masteringrevit2008
. Called the Foundation, it was part of a design competition for a uni-
versity alumni facility and was created by BNIM Architects. The building is approximately
46,000 sq. ft. and comprises office space, meeting areas, and multipurpose space spread out over
three floors of the building. It is located at a major university in the Midwestern United States
(Figures 13.1, 13.2).
44831c13.fm Page 427 Friday, October 12, 2007 8:33 AM
Please purchase PDF Split-Merge on www.verypdf.com to remove this watermark.
428
CHAPTER 13
FINE-TUNING YOUR PRELIMINARY DESIGN
Figure 13.1
Perspective view of
the Foundation model
Figure 13.2
Another view of the
Foundation model
To get familiar with this model, we recommend doing a few things:
◆
Open the project, and in the Project Browser, choose View (All). This will give you a list of
all the views in the model and give you an opportunity to browse through them and see
what has been given focus and importance.
◆
Take a look at the generic 3D view. Spin it around a bit and kick the tires, so to speak. Take
a look at the overall building form and geometry to help acclimate yourself to the overall
design so you have a sense of direction within the building.
◆
Browse through any sheets that have been set up. This will not only give you an idea of what
the building looks like, it will tell you what stage the project is in and where the focus has
been given to date.
In the Foundation model, you will find many preestablished 3D views as well as some sections
and generic plan views. A set of sheets have been started, and views placed on those sheets. A struc-
tural grid, elevations, and primary building materials have all been defined. Based on the plans,
you can get a fairly clear idea of what the building program is and how the spaces are organized.
At this stage in a project workflow, we need to take a short time out of design and do some program
verification and evaluation. Our goal is to make an initial cost per sq. ft. assessment. To do that, we
will first create area plans for the Foundation’s total and rentable areas and then create schedules
of materials so we can check our costs against some sq. ft. assumptions. (Under a leaseback agree-
ment, the building will be owned by its builder rather than the university, hence the need to calculate
rentable area.) This is where we are going to begin with this model.
44831c13.fm Page 428 Friday, October 12, 2007 8:33 AM
Please purchase PDF Split-Merge on www.verypdf.com to remove this watermark.
CALCULATING AREAS
429
Calculating Areas
For the purpose of program verification, we will need to have a sense of the area values. There are
several different area calculations you can perform within Revit, each providing a slightly different
result. The simplest method is to use room tags, but you’ll quickly see the limitations of that
approach. For the feasibility study in this chapter’s example, we need to create area plans for both
total area and rentable area. Then you’ll see how to add areas and area tags manually.
Room Tags
The room tag shown in Figure 13.3 has been placed in the model and is tagging a room. This is used
to label the rooms and its area. The surface value or the value expressed in SF on the room tag is the
usable area within the room, sometimes referred to as the “carpet area.”
Figure 13.3
Room area as a
property reported in
the room tag
Revit will calculate this area by finding all of the entities that touch the floor bounding a space
and report back that square footage. As you can see in Figure 13.4, it will not include things like
columns or other objects that penetrate the space, giving you a truly usable floor area. Later in this
chapter, we will discuss how to schedule those areas so you can report them in a way that they are
all visible at the same time.
Figure 13.4
By default, Room
areas do not include
columns
44831c13.fm Page 429 Friday, October 12, 2007 8:33 AM
Please purchase PDF Split-Merge on www.verypdf.com to remove this watermark.
430
CHAPTER 13
FINE-TUNING YOUR PRELIMINARY DESIGN
While this is certainly a useful feature, it does not accommodate calculation of the precise areas
you will need to verify your program or perform any cost takeoffs.
Area Plans
Area plans
are views of the model used to calculate the areas of rooms according to various calcu-
lation standards. Some of the standards for area calculations are as follows:
Gross area
This is the overall area of a floor or footprint of the building.
Rentable area
Different developers and leasing companies have different standards for
rentable areas. For example, it may include all the spaces in a building except egress corridors,
vertical transportation, and mechanical spaces. However, this includes the floor area taken up
by columns and some walls.
Usable area
This area defines only the usable space in a plan. It doesn’t count areas taken up
by columns, walls, mechanical rooms, and shafts and other nonusable space.
BOMA area
BOMA is the Building Owners and Managers Association. Widely used in the
United States by architects, developers, and facilities managers alike, it was created to help stan-
dardize office-building development. BOMA has its own set of standards used to calculate
areas. More information on BOMA standards can be found at
www.boma.org
.
Revit allows you to choose from two predefined area schemes or it gives you the option to create
your own scheme based on standard area calculation variables. To add or modify the area set-
tings, choose Settings
Room and Area Settings.
Figure 13.5
The Room and Area
Settings dialog
The Room Calculations tab allows you to change how the areas are calculated for each area
scheme. You can set the calculation height and boundary type that Revit uses to autogenerate
room areas.
The Area Schemes tab, shown in Figure 13.6, lets you add different schemes to calculate
room areas, allowing you to calculate multiple area types.
44831c13.fm Page 430 Friday, October 12, 2007 8:33 AM
Please purchase PDF Split-Merge on www.verypdf.com to remove this watermark.
CALCULATING AREAS
431
Figure 13.6
Area Schemes tab of
the Room and Area
Settings dialog
For our use in the Foundation model, we will first need to establish the gross area per floor of
the building. To do this, we will start by adding an area plan to the model.
Making a Gross Area Plan
Take the following steps to begin creating a gross area plan:
1.
Open the Foundation model located on the website in the folder for this chapter.
2.
Select the Room and Area tab in the Design bar, and click the Area Plan button. This opens
the New Area Plan dialog box (Figure 13.7), where you select the area scheme, level, and
drawing scale. Select Gross Building from the drop-down menu at the top. Using Ctrl-pick,
select the floor plans for Level 1, Level 2, and Level 3. Leave the scale at 1/8˝ = 1´-0˝ (1:100)
(the default setting) and click OK.
Figure 13.7
Creating area
plan views
44831c13.fm Page 431 Friday, October 12, 2007 8:33 AM
Please purchase PDF Split-Merge on www.verypdf.com to remove this watermark.
432
CHAPTER 13
FINE-TUNING YOUR PRELIMINARY DESIGN
3.
Revit automatically adds a new folder called Area Plans to the Project Browser and adds
plans for each level you selected.
4.
In the View window, you’ll see a duplicate plan view of the level you selected with purple
lines defining the area boundaries, as shown in Figure 13.8. These lines are placed on the
walls according to the type of area plan you selected. You can move or delete the lines if they
don’t appear where you want them.
Figure 13.8
Area boundary lines
for gross area
To add additional area boundary lines, use the Area Boundary tool available in the Room
and Areas tab. Area boundaries must be closed loops of lines in order for Revit to be able to
calculate the area. Any breaks or gaps in the area lines, or lines that don’t intersect, will result
in Revit returning a Not Enclosed value for the area. (Should you get that error message, try
trimming the corners.)
5.
Now that the areas have been defined for each floor, you can drop in area tags and get an idea
of what your floorplate areas are for this project. As you can see, you have about 22,800 sq. ft.
(ca -7,000 m
2
) of area for the first floor.
Note that it is not possible to add area lines to anything but an area plan. That option will be
grayed out in all other views.
44831c13.fm Page 432 Friday, October 12, 2007 8:33 AM
Please purchase PDF Split-Merge on www.verypdf.com to remove this watermark.
CALCULATING AREAS
433
Making a Rentable Area Plan
Now that we have our gross area defined and we have a good idea of what our floorplate sizes are,
we can move on to getting a better understanding of our building program. For our program ver-
ification, we will need to figure out the rentable area for each of the spaces so we can see how well
we fared against the program supplied by the client for this project. Using the same process we
described earlier for the gross areas, we can make rentable area plans for the building. Repeating
the technique described earlier and selecting Rentable Area this time, we will get a new view in the
Project Browser—Area Plans (Rentable), as seen here.
You will notice that in displaying rentable areas, Revit will draw the area boundary on the inside
of the exterior walls (unlike with the gross area, where the lines were drawn on the exterior of the
exterior walls), but it will also draw boundaries down the centerline of the interior walls. All of this
happens automatically—all that is left for you to do is to verify the lines and make sure you have
them where you need them.
For this exercise, we want to modify the results slightly from what Revit has provided by
default. For our program and client on this project, we are not going to calculate core areas (areas
around the elevator and stair cores) as part of the rentable area, so we will need to adjust the area
boundary lines around the core walls to reflect our needs and turn the many spaces into one area.
In the case of our restroom core, we can start by deleting the lines that separate the restrooms
from the janitorial closet (see Figure13.9).
Figure 13.9
Modifying an
area plan
Automating Area Calculations During Design
When Revit creates area boundary lines, those lines by default are locked to the walls on which they are
created. This is to aid you so as your design changes and walls are relocated, the area boundaries will
automatically update as well, keeping your area plans always up-to-date.
44831c13.fm Page 433 Friday, October 12, 2007 8:33 AM
Please purchase PDF Split-Merge on www.verypdf.com to remove this watermark.
434
CHAPTER 13
FINE-TUNING YOUR PRELIMINARY DESIGN
As we are deleting these area lines, we will more than likely get the warning message shown in
Figure 13.10. What this message is telling us is that we have removed the boundary between two
areas, and Revit is asking what we would like to do with them. Before we answer this question, let’s
discuss what areas are in Revit.
Figure 13.10
Area warning message
In the context of Revit, areas are elements, similar to walls, doors, or furniture. They are select-
able, have properties, and can be scheduled. When selected, they will highlight in yellow and
appear within the space as a box with an
x
through it, as seen in Figure 13.11.
Figure 13.11
Areas are selectable
elements with
properties
Because areas are elements, you can tag them. An area tag will reflect the properties of the element
it is tagging. The tag itself is only an annotation.
At this point, you might be asking yourself, “Where did those areas come from? I didn’t insert
them.” Revit generated them automatically when you created the area plans. By default, when
you create a new area plan, it will create an area element within all of the closed area boundaries,
so provided there are no adjustments for you to make, it is only necessary for you to tag and label
the areas.
In our case, however, we needed to make some changes and we now have more areas than we
have spaces. So let’s jump back to the warning dialog: We have been given two choices. We can
delete all but one of the areas or click OK and accept having multiple areas in the space. Both of
these options have viable workflows. If, as in our case, we do not plan to subdivide the room again,
we can click Delete Area(s) to delete the extra areas and continue with our work. If we had deleted
these lines with the intent of drawing new ones in a different location within this boundary, we
could click OK knowing we would have redundant areas for a short time until we finish this area
of the model.
44831c13.fm Page 434 Friday, October 12, 2007 8:33 AM
Please purchase PDF Split-Merge on www.verypdf.com to remove this watermark.
CALCULATING AREAS
435
Clicking OK will delete the redundant areas and give us a single core area for the restrooms
shown in Figure 13.12.
Figure 13.12
One area is used for
the restroom core.
Since we do not want to count any of the core areas, we will need to move the boundary lines
from the centerlines of the walls to the inside face of those walls. Because the area boundaries sur-
rounding the restrooms are locked to the walls themselves, we will need to delete those lines and
redraw them in their desired locations. We will be expecting a warning message about redundant
areas, but we will know in this case we want to keep the areas and simply click OK in lieu of the
Delete Areas button.
To draw the new area boundary lines in, we can use the Area Boundary tool described earlier
in this chapter and, using the Draw tool, add the new area lines to surround the core. If you choose
the Pick option, it will automatically choose the line location based on the rules established for that
area plan type. Since we specifically want the area lines on the outside of the core, it is best to draw
them manually. So, very quickly, our new core boundary will look like Figure 13.13.
Figure 13.13
Revised Core
Boundary
44831c13.fm Page 435 Friday, October 12, 2007 8:33 AM
Please purchase PDF Split-Merge on www.verypdf.com to remove this watermark.
436
CHAPTER 13
FINE-TUNING YOUR PRELIMINARY DESIGN
Adding Areas and Tags
As we mentioned earlier, areas are actually elements within the model. When we made our area
plans, Revit automatically populated the plan with areas for us. However, we might want to create
areas if we want to define spaces that Revit cannot automatically populate. This might be units in
a condominium building, for example. To add them manually, we can use the Area button in the
Room and Area tab on the Design bar. This will add an area and a tag at the same time to your area
plan.
To tag an existing area element, use the Area Tag button located directly below the Area tool.
To copy the area boundaries between floors, select them and copy them to the Clipboard.
1.
To select area boundaries, you have several options:
◆
Ctrl-select each line individually.
◆
Highlight one line by mousing over it and press the Tab key. This will highlight the chain
of all the connected lines and you can then left-click to select them.
◆
Drag a selection window around all of the lines, and using the Filter tool in the Options
bar, filter out all but the <Area Boundary> lines, as shown in Figure 13.14.
Figure 13.14
Filtering your
selection
2.
Once they are selected, you can use Ctrl-C or Edit
Copy to copy them to the Clipboard.
Now, by choosing File
Edit
Paste Aligned
Select Views by Name (see Figure 13.15),
you can paste your copied area boundaries directly into the same location on other floor,
ensuring consistency in your area calculations.
Don’t Draw More Than Necessary
When designing office buildings, you will probably have your building cores as a repeating element on
each floor of the building. In many cases, these cores will be identical. If that is the case, there is no need
to redraw your area lines. You can simply copy those elements between floors.
44831c13.fm Page 436 Friday, October 12, 2007 8:33 AM
Please purchase PDF Split-Merge on www.verypdf.com to remove this watermark.
SCHEDULES
437
Figure 13.15
Pasting into
selected views
3.
Now that you have all the areas defined, you can present them by printing the individual
views to see graphically how our spaces are assembled (see Figure 13.16).
Figure 13.16
Area and tag graphics
But what happens if we want to show this information in a tabular, spreadsheet format? Often
we will need to share it in this kind of summary format. If changes were to happen to the drawings, we
would need to go back through the areas and manually verify sizes and recalculate. Because Revit
is based on a bidirectional concept, it can do all of these tasks for us, simultaneously. All we need
to do is set up a particular view type within the model that allows us to look at the data in a list for-
mat in lieu of showing the information graphically. For this, we will use schedules.
Schedules
Schedules
are lists of entities and objects within the model. They enumerate items, including build-
ing objects such as walls, doors, and windows; calculate material quantities or areas and volumes;
and list the number of sheets, textnotes, keynotes, and so on. Giving you the ability to dynamically
create and update schedules is a core aspect of BIM and Revit.
Creating schedules of objects, areas, or material quantities in a project is usually one of the most
painful (if not boring) but necessary evils for architects. Needless to say, performing a manual cal-
culation takes a long time and can result in errors. Using CAD tools can partly automate this pro-
cess, but when it comes to calculating numbers of objects, the calculation can only count the
number of blocks that are predefined in a file. In Revit, all elements have information about their
physical properties, and you can add information to individual elements. For example, doors can
have properties like size as well as material, color, fire rating, and exterior/interior.
Revit lets you schedule any element based on properties of the element. In effect, this means that
almost anything placed in a Revit model can be scheduled and quantified. Additionally, because
the schedule is linked to the objects in the model, you can use the schedule to locate objects within the
model or to change their types and properties. This ensures that in any view, regardless of type,
44831c13.fm Page 437 Friday, October 12, 2007 8:33 AM
Please purchase PDF Split-Merge on www.verypdf.com to remove this watermark.
438
CHAPTER 13
FINE-TUNING YOUR PRELIMINARY DESIGN
the count and properties of all elements are always synchronized. As we often state, the view in
which you add or change something doesn’t matter. The changes will be reflected in all the views.
If you’re unfamiliar with database concepts, don’t worry; we’ll explain the options in the New
Schedule dialog box. The following types of elements can be scheduled:
There are also some other schedules you can create that are not limited to specific types of elements:
Multicategory
This type of schedule is for objects that don’t normally share family types or
categories. For example, you may want to create a list of windows and doors in the same sched-
ule. You may also want a schedule showing all the casework and furniture in a project. A mul-
ticategory schedule allows you to combine a number of different items in separate categories
into one schedule.
Area (gross building)
This schedule lists the gross building areas created with the area plans.
Areas (rentable)
This type can be created with a rentable plans schedule. Later in this chapter,
we’ll walk through an exercise demonstrating how to create a simple schedule showing the pro-
gram areas we created in our area plans.
Although we’ve listed quite a few, we haven’t included all the schedules available in Revit.
There are still a few more worth mentioning. These schedules can be accessed only from View
New.
Material takeoff
This type of schedule can list all the materials and subcomponents of any
Revit family and allow an enhanced level of detail for each assembly. You can use a material
takeoff to schedule any material that is placed in a component. For example, you might want to
know the cubic yardage of concrete within the model. Regardless of whether the concrete is in
a wall or floor or column, you can tell the schedule to report the total amount of that material in
the project. As we will show later, you can use this schedule type to make some preliminary sus-
tainable calculations around the use of recycled materials in the project.
View list
This schedule shows a list of all the views and their properties in the Project
Browser.
Drawing list
This schedule shows a list of all the sheets in the project, sorted alphabetically.
Casework Gutters Rooms
Ceilings Lighting Fixtures Site
Curtain Panels Mass Slab Edges
Curtain Systems Mechanical Equipment Specialty Equipment
Curtain Wall Mullions Parking Stairs
Doors Planting Structural Columns
Electrical Equipment Plumbing Fixtures Structural Foundations
Electrical Fixtures Property Line Segment Structural Framing
Fascias Property Lines Structural Trusses
Floors Railings Topography
Furniture Ramps Walls
Furniture Systems Roofs Windows
44831c13.fm Page 438 Friday, October 12, 2007 8:33 AM
Please purchase PDF Split-Merge on www.verypdf.com to remove this watermark.
SCHEDULES
439
Note block
This schedule lists the notes that are applied to elements and assemblies in your
project. You can also use a note block to list the annotation symbols (centerlines, north arrows)
used in a project.
Keynote legend
This schedule lists all the keynotes that have been applied to materials and
objects in the model. You can either use this list as a complete index of all the notes in the draw-
ing set or filter it by sheet. The legend can then be placed on multiple sheets.
These schedules are separated from the main list of schedules because they aren’t commonly
used in building documentation. They are primarily for data coordination that happens outside of
the project documentation.
Making a Simple Schedule (Rentable Area)
You can begin making a new schedule by selecting the View tab on the Design bar, choosing
View
New
Schedule/Quantities or clicking the Schedule/Quantities button. When you begin
a new schedule, you’re presented with a number of format and selection options. These will
help you set the font style and text alignment as well as organize and filter the data shown in the
schedule. Remember that Revit at its core is a database, so many of the same functionalities that are
available in database queries are also available in Revit.
The process of creating a new area schedule is best demonstrated with an example. Take the
following steps to create a new rentable area schedule for the Foundation model:
1.
Open the
Foundation.rvt
file for Chapter 13, found on the website.
2.
Navigate to View
Schedule/Quantities or click the Schedules/Quantities button on the
View tab.
3.
Choose Areas (Rentable) from the Category menu, name the schedule Rentable Area Schedule,
and confirm with OK.
You will see a series of tabs that allow you to specify the schedule’s graphic appearance and
choose exactly what data you would like to show. Figure 13.17 shows you the dialog box for
the rentable area schedule. As each grouping of elements within Revit is somewhat unique, the
list of possible schedule values will change accordingly.
Standardize Your Schedules
You will find yourself making the same schedules for each and every project. Take the ones you find the
most universal and make them a part of your default template.
Sorting Your Drawing List
The drawing list can also be used as a sheet index to the documents. Because Revit sorts sheets alpha-
betically, it’s typically not desirable to prepare the sheet index in the traditional fashion, with civil
sheets first, then architectural, and so on. One way to customize sheet sorting is to add a field to
the schedule and number the sheets so civil is 1, architectural 2, and so on. You can then sort by that
numbered column.
44831c13.fm Page 439 Friday, October 12, 2007 8:33 AM
Please purchase PDF Split-Merge on www.verypdf.com to remove this watermark.
440
CHAPTER 13
FINE-TUNING YOUR PRELIMINARY DESIGN
Figure 13.17
Rentable area sched-
uling options
Each tab controls different ways to sort and view the data within a schedule. Here is a basic
understanding of their functions.
Fields
The Fields tab lets you select the data that will appear in your schedule. For the wall
schedule, it shows all the properties available in the wall family.
Filter
On the Filter tab, you can filter out the data you don’t wish to show. You’ll use this
tab, for example, to restrict displayed data so that only information about the concrete walls
in the project appears in the schedule.
Sorting/Grouping
This tab lets you control the order in which information is displayed.
You can also decide whether you want to show every instance of an item or only the totals
for a given family.
Formatting
The Formatting tab controls the display heading for each field and whether
the field is visible on the schedule. It’s possible to add fields that are necessary for calcula-
tions or sorting but don’t show on the printed copy of the schedule. Additionally, this tab
can tell Revit to calculate the totals for certain fields.
Appearance
The Appearance tab controls the graphical aspects of the schedule, including
the font size and type of text for each of the columns and headers in the schedule. It also
allows you to turn the grids on and off or modify the line thickness for the grid and bound-
ary lines. The following example walks through the different options in the New Schedule
dialog box while you create a new wall schedule.
In this example, you’ll create the schedule, filter out all but the concrete walls, and calculate the
volume of recycled content in the walls based on the assumption that you’re using 15 percent
recycled content in all the concrete you pour on this project.
4.
For our schedule, let’s choose the following fields from the Fields tab and sort them in this order:
Level
Name
Area
44831c13.fm Page 440 Friday, October 12, 2007 8:33 AM
Please purchase PDF Split-Merge on www.verypdf.com to remove this watermark.
SCHEDULES
441
5.
Moving to the Sorting/Grouping tab, we want to give the schedule some parameters to sort by.
First, let’s sort by level so we can see which floors we have the areas on, and then let’s sort
by area name. We will also want to see a total of the areas by floor, so let’s include a footer
showing totals only for the levels. Also check the Header check box so we can tell which floor
we are on in each grouping. Finally, we want to see a grand total of all the areas in the build-
ing. Your dialog should look like Figure 13.18.
Figure 13.18
Set the sorting/
grouping to
match this.
6.
Now, on the Formatting tab, we will also want to make a couple of changes. Highlight the
Level parameter and select the Hidden Field check box. We don’t need to see a level heading
for each item in the list, especially since we have one established already as a header for each
floor. We also want to select the Area field and make two changes. First, right-justify the
areas so they align properly, and then check the box to have the schedule calculate totals as
shown in Figure 13.19.
Figure 13.19
Set up the formatting
to look like this.
44831c13.fm Page 441 Friday, October 12, 2007 8:33 AM
Please purchase PDF Split-Merge on www.verypdf.com to remove this watermark.
442
CHAPTER 13
FINE-TUNING YOUR PRELIMINARY DESIGN
7.
Hitting OK at this point will give us a schedule broken out by level and totaling each floor’s
areas. Your schedule should look something like Figure 13.20.
Figure 13.20
The area schedule
8.
For our areas, we are concerned only with the rentable spaces and we don’t need to see how
much area the cores take up in the building. By right-clicking on the schedule, you can view
its properties and make some modifications. Choose the Filter tab this time, filter out any
name that does not contain the word
Core
(with a capital
C
), as shown in Figure 13.21, and
click OK.
Figure 13.21
Filter the areas to
remove the word Core.
9.
Pan down to the bottom of the list and you will notice that we still have the name Restroom
core in the list (see Figure13.22).
Figure 13.22
Check the schedule
to see the effect of
the filter.
44831c13.fm Page 442 Friday, October 12, 2007 8:33 AM
Please purchase PDF Split-Merge on www.verypdf.com to remove this watermark.
SCHEDULES
443
10.
The name Restroom core is still in the list because the filter and fields in the schedules and
families within Revit are case sensitive. The fields need to match exactly. However, there is an
easy fix. By simply clicking within the cell itself, as you would do in Excel, you can modify
the word core so it has a capital C and the name will then be filtered from the list. Our fin-
ished schedule look like Figure 13.23.
Figure 13.23
The finished area
schedule
Placing the Schedule on a Sheet
Now that we’ve created the schedule for our program, we need to put it on a sheet. As we’ve men-
tioned, schedules work like any other view. To place the schedule on a sheet, simply drag and drop
it from the Project Browser onto the sheet you wish to place it on. One of the nice things about
schedules is that you can actually place them on multiple sheets and they will always provide the
most current information.
Keeping Building Area Schedules Updated
To most clients, building areas are a critical part to the development pro forma (the pro forma is typi-
cally a spreadsheet that outlines the financial goals of the project or development). In practice, you will
create area plans that coincide with how the owner needs areas computed for their calculations. You
keep these in a schedule allowing the owner regular updates to the building areas so they can compare
those to the current pro forma. Since you can keep the schedules dynamically updated, you can set this
up once and know that the areas will always be up-to-date.
44831c13.fm Page 443 Friday, October 12, 2007 8:33 AM
Please purchase PDF Split-Merge on www.verypdf.com to remove this watermark.