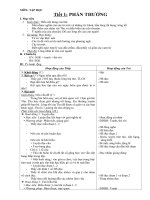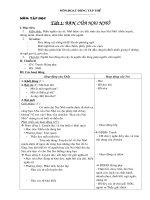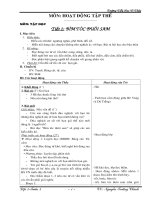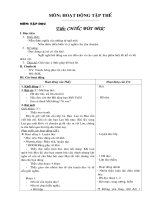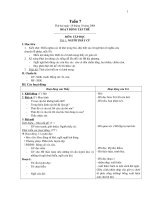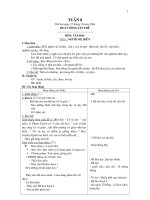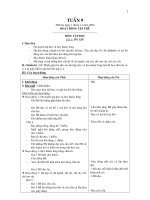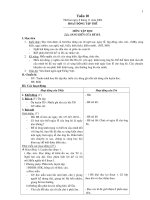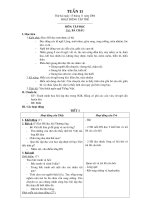tuan 2
Bạn đang xem bản rút gọn của tài liệu. Xem và tải ngay bản đầy đủ của tài liệu tại đây (234.16 KB, 5 trang )
<span class='text_page_counter'>(1)</span><div class='page_container' data-page=1>
<b>TuÇn 27</b>
<b>Thủ thuật trong Excel</b>
<b>Thủ thuật Microsoft Excel 2007</b>
<b>1/ Tùy ch ỉnh Quick Acess Toolbar (với các ứng dụng khác trong bộ Office 2007 </b>
cũng làm tương tự): Quick Acess Toolbar là một thanh công cụ nhỏ ở bên cạnh Office
Button, thanh cơng cụ này rất hữu dụng nhưng ít ai dùng tới nó vì q nhỏ, ít cơng cụ
lại q xa vùng soạn thảo. Thủ thuật này sẽ làm cho nó hữu dụng hơn.
- Đầu tiên bạn hãy bấm vào nút mũi tên bên cạnh Quick Access Toolbar rồi chọn More
Commands.
- Trong cửa sổ Excel Options mới xuất hiện, tại combo box Choose Comand from bạn
chọn All Command để thấy toàn bộ các nút lệnh, chọn một cái vừa ý ở khung bên trái
rồi bấm nút Add để bổ sung thêm vào Quick Access Toolbar. Còn để xóa bớt một nút
tại Quick Access Toolbar thì bạn chọn tại khung bên phải rồi bấm nút Remove. Sau khi
làm xong bạn bấm OK là sẽ được một thanh công cụ với đầy đủ các chức năng cần
thiết sẵn sàng để sử dụng.
- Tuy nhiên, để nó được gần vùng soạn thảo hơn thì bạn hãy bấm vào nút mũi tên bên
cạnh Quick Access Toolbar rồi chọn Show below the Ribbon. Và bạn sẽ có một thanh
công cụ y hệt trong các phiên bản Office trước.
</div>
<span class='text_page_counter'>(2)</span><div class='page_container' data-page=2>
- Bạn bấm chọn tồn bộ dịng hoặc cột cần được luôn xuất hiện rồi chuyển qua Ribbon
View, bạn bấm vào nút Freeze Panes và chọn một trong các mục:
+ Freeze Panes: làm cho dòng, cột bạn chọn ln xuất hiện dù bạn kéo bản tính đến
đâu, với lựa chọn này bạn cần phải chọn chính xác dòng hoặc cột.
+ Freeze Top Row: làm cho dòng cao nhất trong bản tính ln xuất hiện
+ Freeze Firtst Column: làm cho cột đầu tiên trong bản tính ln xuất hiện
<b>3/ In cả đường kẻ trong bảng tính Excel: thơng thường, khi bạn in một bảo tính </b>
Excel ra giấy thì chỉ thấy các giá trị có trong ơ mà không hề thấy đường kẻ đâu cả,
muốn thấy đường kẻ bạn buộc phải chọn màu cho nó. Nếu muốn mặc định ln in ra
đường kẻ thì bạn làm theo cách sau:
- Chuyển qua Ribbon Page Layout và vào bấm vào nút Page Setup Dialog Box
Launcher (nút mũi tên rất nhỏ bên phải chữ Page Setup).
- Trong cửa sổ Page Setup hiện ra bạn chuyển qua thẻ Sheet, tại mục Print bạn đánh
dấu chọn vào Gridlines rồi bấm OK.
- Cũng có một cách đơn giản hơn, đó là tại thẻ Page Layout, tại phần Gridlines của
mục Sheet Options bạn đánh dấu chọn chữ tại Print.
<b>4/ Lưu bảng tính thành file PDF: để làm được việc này, bạn chỉ cần tải thêm một </b>
add-in hỗ trợ tại trang Web (934
KB). Sau khi tải về và cài đặt, khi bạn lưu lại một bảng tính, tại mục Save as type sẽ có
thêm định dạng PDF.
</div>
<span class='text_page_counter'>(3)</span><div class='page_container' data-page=3>
<b>---***---Tn 28</b>
Thđ tht trong excel
<b>Thủ thuật Microsoft Outlook 2007:</b>
<b>5/ Mở nhanh các tập tin đính kèm bằng phím tắt: với các bức thư được đính </b>
kèm nhiều tập tin, nhất là tập tin hình ảnh, để xem thử bạn phải nhấp chuột vào rất
mất cơng. Thay vì vậy, bạn hãy nhấn phím tắt Shift + Tab, sau đó dùng các nút mũi
tên để di chuyển vệt sáng đến tập tin cần xem rồi bấm Enter, trong hộp thoại cảnh
báo hiện ra bạn chọn Open để mở hoặc Save để tải tập tin đính kèm này về.
<b>6/ Tự động xóa các thư quá cũ: chức ăn AutoArchive của Outlook 2007 sẽ tự động</b>
giúp bạn xóa các thư quá cũ trong một khoảng thời gian nhất định. Nhờ thế, bạn sẽ ít
tốn dung lượng ổ cứng hơn và cũng đỡ rối khi tìm kiếm lại thư. Để bật chức năng này,
tại giao diện chính của Outlook 2007, bạn vào menu Tools > Options. Trong cửa sổ
hiện ra bạn chuyển qua thẻ Orther và bấm vào nút AutoArchive, trong cửa sổ hiện ra
bạn có những thiết lập sau:
- Run AutoArchive every: bạn đánh dấu chọn vào mục này và chọn số ngày để
AutoArchive tự động chạy, ví dụ ở hình minh họa là mỗi 20 ngày.
- Prompt before AutoArchive runs: đánh dấu chọn nếu bạn muốn thấy thông báo trước
khi AutoArchive chạy.
- Delete expired items, Archive or delete old items, Show archive folder in list: bạn
đánh dấu chọn vào tất cả các lựa chọn này để AutoArchive xóa tồn bộ thư và thư
mục quá cũ.
- Clean out items than: bạn chọn khoảng thời gian mà những thư lâu hơn khoảng thời
gian này sẽ bị xóa. Như hình minh họa là thư nào cũ hơn 6 tháng sẽ bị xóa.
- Move old items to: nếu bạn muốn các thư này khơng xóa hẳn mà được chuyển vào
một thư mục nào đó để sử dụng sau thì bạn đánh dấu vào mục này và bấm nút
Browse để chọn thư mục.
- Permanently delete old items: chọn lựa chọn này nếu muốn xóa hẳn các thư.
Cuối cùng bạn bấm OK để lưu lại các thiết lập.
<b>7/ Tự động thay đổi kích thước của ảnh đính kèm khi gửi thư: việc này rất hữu</b>
dụng khi bạn muốn gửi nhiều ảnh kích thước và dung lượng lớn nhưng lại không muốn
tuốn thời gian để chuyển đổi nó. Với chức năng này, Outlook sẽ làm thay cho bạn
ngay lúc gửi thư.
</div>
<span class='text_page_counter'>(4)</span><div class='page_container' data-page=4>
tượng mũi tên rất nhỏ bên phải chữ Include), sau đó tại khung Attachment Options
mới xuất hiện ở bên phải giao diện, bạn đánh dấu vào Regular attachments và tại
phần Select picture size bạn chọn kích thước muốn ảnh thay đổi. Bạn cũng nhớ đánh
dấu vào Show when attaching files để khung này ln xuất hiện khi bạn đính kèm thư.
<b>8/ Tìm kiếm thư cực nhanh với chức năng Instant Search: đây là chức năng </b>
mới được bổ sung ở phiên bản Outlook 2007 này, bạn có thể tìm kiếm thư một cách
nhanh nhất bằng các cú pháp tương tự trong các hộp thư của Gmail, kết quả sẽ hiển
thị gần như ngay lập tức.
- Nếu bạn dùng Windows Vista, chức năng Instant Search sẽ mặc định được bật, bạn
có thể thấy khung tìm kiếm nhanh Instant Search ngay bên dưới chữ Inbox tại giao
diện chính, bạn nhập từ khóa và và bấm Enter là kết quả sẽ được hiển thị ngay. Nếu
bạn dùng Windows XP, bạn cần phải cài thêm Windows Desktop Search – chương
trình tìm kiếm trên desktop của Microsoft (Outlook sẽ địi hỏi chương trình này khi khởi
động, bạn có thể tự tải bằng cách vào
dung lượng 4.65
MB). Sau khi đã cài đặt, bạn hãy bấm vào dòng Click here to enable Instant Search
ngay bên dưới khung tìm kiếm để kích hoạt Instant Search.
</div>
<span class='text_page_counter'>(5)</span><div class='page_container' data-page=5>
<b>---***---9/ Khắc phục hiện tượng Instant Search chậm chạp: sau thời gian dài, hộp thư </b>
của bạn sẽ có dung lượng khá lớn, các tập tin *.pst lưu trữ thư của Outlook sẽ lớn dần
lên, bạn sẽ thấy Instant Search sẽ hoạt động khá ì ạch, bạn chỉ cần tải và cài đặt bản
cập nhật cho Outlook 2007 (dung lượng 8.3 MB) tại
Tải về và chạy nó, Instant Seach sẽ hoạt động
nhanh như bình thường.
<b>10/ Sao lưu tồn bộ cho Outlook: bạn có thể dễ dàng sao lưu thư, sổ địa chỉ,</b>
… cho Outlook bằng cách sao chép tồn bộ tập tin và thư mục có trong đường dẫn
C:\Documents and Settings\\Local Settings\Application Data\Microsoft\Outlook (đới với
Windows XP) hoặc C:\Users\\AppData\Local\Microsoft\Outlook (đối với Vista). Khi cần
phục hồi, bạn chỉ cần chép đè các tập tin đã sao lưu vào vị trí cũ.
</div>
<!--links-->
<a href=' /> Giáo án lớp 2 tuần 1 năm 2009
- 18
- 987
- 3