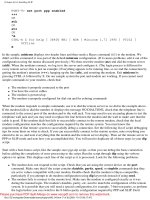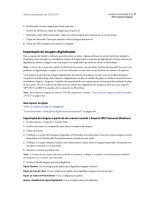Tài liệu Manual do Photoshop CS5- P4 doc
Bạn đang xem bản rút gọn của tài liệu. Xem và tải ngay bản đầy đủ của tài liệu tại đây (1.31 MB, 30 trang )
91
USANDO O PHOTOSHOP CS5
Conceitos de cor
Última atualização em 10/5/2010
Embora o Photoshop use o Seletor de Cores da Adobe por padrão, é possível usar um Seletor de Cores diferente
definindo uma preferência. Por exemplo, é possível usar o seletor de cores interno do sistema operacional do
computador ou um Seletor de Cores de plug-in de terceiros.
Mais tópicos da Ajuda
“Sobre o Seletor de Cores HDR (Photoshop Extended)” na página 75
Exibir o Seletor de cores
•
Na caixa de ferramentas, clique na caixa de seleção de cores de primeiro plano ou de plano de fundo.
•
No painel Cor, clique na caixa de seleção Definir Cor de Primeiro Plano ou Definir Cor de Plano de Fundo.
O Seletor de Cores também está disponível quando os recursos permitem escolher uma cor. Por exemplo, clicando na
amostra de cores na barra de opções para algumas ferramentas, ou nos conta-gotas em algumas caixas de diálogo de
ajuste de cor.
Escolha uma cor com o Seletor de Cores da Adobe
É possível escolher uma cor digitando os valores dos componentes de cor nas caixas de texto HSB, RGB e Lab, ou
usando o controle deslizante de cores e o campo de cores.
Para escolher uma cor com o controle deslizante de cores e o campo de cores, clique no controle de cores ou mova o
triângulo do controle deslizante de cores para definir um componente de cor. Em seguida, mova o marcador circular
no campo de cores. Isso define os outros dois componentes de cor.
À medida que você ajusta a cor usando o campo de cor e o controle deslizante de cor, os valores numéricos dos
diferentes modelos de cor são ajustados apropriadamente. O retângulo à direita do controle deslizante de cores exibe
uma nova cor na metade superior e a cor original na metade inferior. São exibidos alertas, caso a cor não seja segura
para a Web ou esteja fora do gamut .
É possível escolher uma cor fora da janela do Seletor de Cores da Adobe. A movimentação do ponteiro sobre a janela
do documento o transforma na ferramenta Conta-gotas. Em seguida, selecione uma cor clicando na imagem. A cor
selecionada será exibida no Seletor de Cores da Adobe. A ferramenta Conta-gotas pode ser movida para qualquer ponto
da área de trabalho, clicando na imagem e, ao mesmo tempo, mantendo pressionado o botão do mouse. Selecione uma
cor soltando o botão do mouse.
Escolha de uma cor usando o modelo HSB
Usando o modelo de cores HSB, a matiz é especificada no campo de cores, como um ângulo de 0° a 360°, que
corresponde a um local no disco de cores. A saturação e o brilho são especificados como porcentagens. No campo de
cores, a saturação da matriz aumenta da esquerda para a direita e o brilho aumenta de baixo para cima.
1
No Seletor de Cores da Adobe, selecione a opção H e, em seguida, digite um valor numérico na caixa de texto H ou
selecione uma matiz no controle deslizante de cores.
2
Ajuste a saturação e o brilho clicando no campo de cores, movendo o marcador circular ou digitando valores
numéricos nas caixas de texto B.
3
(Opcional) Selecione a opção S ou a opção B para exibir a saturação ou o brilho da cor no campo de cores para
realizar ajustes adicionais.
92
USANDO O PHOTOSHOP CS5
Conceitos de cor
Última atualização em 10/5/2010
Escolha de uma cor usando o modelo RGB
Escolha uma cor especificando-a em seus componentes de vermelho, verde e azul.
1
No Seletor de Cores da Adobe, digite os valores numéricos nas caixas de texto R, G e B. Especifique os valores dos
componentes de 0 a 255 (0 é a ausência da cor e 255 é a cor pura).
2
Para selecionar visualmente uma cor usando o controle deslizante de cores e o campo de cores, clique em R, G ou
B e, em seguida, ajuste o controle deslizante e o campo de cores.
A cor escolhida será exibida no controle deslizante de cores com 0 (sem essa cor) na parte inferior e 255 (quantidade
máxima dessa cor) na parte superior. O campo de cores exibe uma faixa dos outros dois componentes, um no eixo
horizontal e o outro no eixo vertical.
Escolha de uma cor usando o modelo Lab
Ao escolher uma cor com base o modelo de cores Lab, o valor de L especifica a luminosidade de uma cor. O valor de A
especifica o nível de vermelho ou de verde em uma cor. O valor de B especifica o nível de azul ou de amarelo em uma cor.
1
No Seletor de Cores da Adobe, digite valores para L (de 0 a 100) e para A e B (de -128 a +127).
2
(Opcional) Use o controle deslizante ou o campo de cores para ajustar a cor.
Escolha de uma cor usando o modelo CMYK
É possível escolher uma cor especificando o valor de cada componente como uma porcentagem de ciano, magenta,
amarelo e preto.
❖
No Seletor de Cores da Adobe, digite os valores das porcentagens para C, M, Y e K, ou use o controle deslizante de
cores e o campo de cores para escolher uma cor.
Escolha de uma cor especificando um valor hexadecimal
É possível escolher uma cor especificando um valor hexadecimal que define os componentes R, G e B na cor. Os três
pares de números são expressos em valores de 00 (luminosidade mínima) a ff (luminosidade máxima). Por exemplo,
000000 é preto, ffffff é branco e ff0000 é vermelho.
❖
No Seletor de Cores da Adobe, digite um valor hexadecimal na caixa de texto #.
Escolher uma cor enquanto pinta
O seletor de cores heads-up-display (HUD) permite que você selecione cores rapidamente enquanto pinta na janela
do documento, onde as cores da imagem fornecem um contexto útil.
Nota: O seletor de cores HUD requer o OpenGL. (Consulte “Ative o OpenGL e otimize as configurações do GPU” na
página 49.)
Escolha o tipo do seletor de cores HUD
1
Escolha Editar > Preferências > Geral (Windows) ou Photoshop > Preferências > Geral (Mac OS).
2
No menu Seletor de cores HUD, escolha Faixa de matriz para exibir um seletor vertical ou uma Roda de matiz para
exibir um circular.
Escolha uma cor no Seletor de cores HUD
1
Selecione uma ferramenta de pintura.
2
Pressione Shift + Alt + clique com o botão direito do mouse (Windows) ou Control + Option + Command (Mac OS).
93
USANDO O PHOTOSHOP CS5
Conceitos de cor
Última atualização em 10/5/2010
3
Clique na janela do documento para exibir o seletor. Em seguida arraste para selecionar um matiz de cor e uma
sombra.
Depois de clicar na janela do documento, solte as teclas pressionadas. Pressione temporariamente a barra de
espaços para manter a sombra selecionada enquanto seleciona outro matiz, ou vice-versa.
Escolher cor com seletor HUD
A. Sombra B. Matiz
Para selecionar uma cor da imagem, mantenha pressionada a tecla Alt (Windows) ou Option (Mac OS) para acessar
a ferramenta Conta-gotas.
Escolha de cores seguras para a Web
As cores seguras para a Web correspondem às 216 cores usadas pelos navegadores, independentemente da plataforma.
O navegador alterará todas as cores da imagem para essas cores seguras para a Web ao visualizar uma cor a imagem
na tela de 8 bits. As 216 cores formam um subconjunto das paletas de cores de 8 bits do MacOS. Ao trabalhar apenas
com essas cores, é possível ter certeza de que a arte preparada para a Web não ficará pontilhada em um sistema definido
com exibição em 256 cores.
Seleção de cores seguras para a Web no Seletor de cores da Adobe
❖
Selecione a opção Somente cores da Web, no canto inferior esquerdo do Seletor de cores da Adobe. Qualquer cor
escolhida com essa opção marcada é segura para a Web.
Transformação de uma cor não segura para a Web em cor segura para a Web
Se a cor selecionada não for segura para a Web, será exibido um cubo de alerta ao lado do retângulo de cores no
Seletor de Cores da Adobe.
❖
Clique no cubo de alerta para selecionar a cor mais próxima para a Web. (Se esse cubo não for exibido, significa que
a cor escolhida é segura para a Web.)
Seleção de uma cor segura para a Web usando o painel Cor
1
Clique na guia do painel Cor ou escolha Janela > Cor para visualizar o painel Cor.
2
Escolha uma opção para selecionar uma cor segura para a Web:
•
No menu do painel Cor, escolha Tornar o Painel Seguro para a Web. Qualquer cor escolhida com essa opção
marcada é segura para a Web.
•
Selecione Controles Deslizantes de Cores da Web no menu do painel Cor. Por padrão, os controles deslizantes de
cores da Web se ajustam às cores seguras para a Web (indicadas por marcas de seleção) à medida que são arrastados.
Para anular a seleção de cores seguras para a Web, arraste os controles deslizantes com a tecla Alt (Windows) ou
Option (Mac OS) pressionada.
A B
94
USANDO O PHOTOSHOP CS5
Conceitos de cor
Última atualização em 10/5/2010
Se você escolher uma cor não segura para a Web, será exibido um cubo de alerta acima do painel de cores, no lado
esquerdo do painel Cor. Clique no cubo de alerta para selecionar a cor mais próxima para a Web.
Escolha de um equivalente de CMYK para uma cor não imprimível
Algumas cores nos modelos de cores RGB, HSB e Lab não podem ser impressas porque estão fora do gamut e não têm
equivalentes no modelo CMYK. Ao escolher uma cor não imprimível no Seletor de Cores da Adobe ou no painel Cor,
um triângulo de aviso é exibido. Uma amostra abaixo do triângulo exibe o equivalente mais próximo do CMYK.
Nota: No painel Cor, o triângulo de alerta não estará disponível se você estiver usando Controles Deslizantes de Cores
da Web.
❖
Para escolher o equivalente mais próximo do CMYK, clique no triângulo de alerta na caixa de diálogo Seletor
de Cores ou no painel Cor.
As cores imprimíveis são determinadas pela área de trabalho CMYK atual, conforme definido na caixa de diálogo
Configurações de Cores.
Mais tópicos da Ajuda
“Identificação de cores fora do gamut” na página 112
Escolha de uma cor spot
O Seletor de Cores da Adobe permite escolher cores personalizadas do PANTONE MATCHING SYSTEM®, do
Trumatch® Swatching System™, do Focoltone® Colour System, do sistema Toyo Color Finder™ 1050, do sistema ANPA-
Color™ system, do sistema de cores HKS® e do Guia de Cores DIC.
Para garantir que a saída impressa final apresente a cor desejada, consulte a sua gráfica ou agência de serviços e escolha
a cor com base em uma amostra de cores impressa. Os fabricantes recomendam adquirir um novo catálogo de
amostras por ano para evitar problemas de desbotamento e outros danos causados às tintas.
Importante: o Photoshop imprime cores especiais em chapas de CMYK (cor de processo) em todos os modos de imagens,
exceto no modo Duotônico. Para imprimir chapas de cores especiais, crie canais de cores especiais.
1
Abra o Seletor de Cores da Adobe e clique em Bibliotecas de Cores.
A caixa de diálogo Cores Personalizadas exibe a cor mais próxima à cor atualmente selecionada no Seletor de Cores da
Adobe.
2
Para Amostra, escolha uma biblioteca de cores. Consulte abaixo as descrições das bibliotecas de cores.
3
Localize a cor desejada digitando o número da tinta ou arrastando os triângulos ao longo da barra de rolagem.
4
Clique na correção de cor desejada na lista.
Mais tópicos da Ajuda
“Sobre cores spot” na página 469
Bibliotecas de cores especiais
O Seletor de Cores da Adobe oferece suporte para os seguintes sistemas de cores:
ANPA-COLOR
Usado geralmente para aplicações em jornais. O ANPA-COLOR ROP Newspaper Color Ink Book
contém amostras das cores ANPA.
Guia de Cores DIC
Usado normalmente em projetos de impressão no Japão. Para obter mais informações, entre em
contato com a Dainippon Ink & Chemicals, Inc., em Tóquio, Japão.
95
USANDO O PHOTOSHOP CS5
Conceitos de cor
Última atualização em 10/5/2010
FOCOLTONE
Consiste em 763 cores CMYK. As cores Focoltone ajudam a evitar interrupções na pré-impressão e
problemas de registro, mostrando as sobreimpressões que compõem as cores. A Focoltone disponibilizou um manual
de amostras com especificações para cores spot e de processo, tabelas de sobreimpressão e um manual de chips para
marcação de layouts. Para obter mais informações, entre em contato com a Focoltone International, Ltd., em Stafford,
Reino Unido.
Amostras HKS
Usado em projetos de impressão na Europa. Cada cor apresenta um equivalente em CMYK
especificado. É possível selecionar HKS E (para papel de carta contínuo), HKS K (para papel de arte brilhante), HKS
N (para papel natural) e HKS Z (para papel de jornal). Existem classificadores de cores disponíveis para cada escala.
Catálogos e amostras do HKS Process foram adicionados ao menu de sistemas de cores.
PANTONE
®
Cores usadas para reprodução em cores spot. O PANTONE MATCHING SYSTEM pode aplicar 1.114
cores. Os guias de cores e manuais de chips PANTONE são impressos em papel fosco, com e sem revestimento, para
garantir a visualização precisa do resultado impresso e melhor controle na impressão. É possível imprimir uma cor
PANTONE sólida em CMYK. Para comparar uma cor PANTONE sólida com a cor de processo correspondente mais
próxima, use o guia PANTONE Solid to Process. As porcentagens dos tons CMYK na tela são impressos em cada cor.
Para obter mais informações, entre em contato com a Pantone, Inc. em Carlstadt, NJ (www.pantone.com).
TOYO Color Finder 1050
Consiste em mais de 1000 cores baseadas nas tintas de impressão mais comuns usadas no
Japão. Catálogos e amostras do TOYO Process Color Finder foram adicionados ao menu de sistemas de cores. O TOYO
Color Finder 1050 Book contém amostras impressas de cores Toyo e pode ser encontrado em lojas de produtos para
impressoras e artes gráficas. Para obter mais informações, entre em contato com a Toyo Ink Manufacturing Co., Ltd.
em Tóquio, Japão.
TRUMATCH
Oferece cores CMYK previsíveis que correspondem a mais de 2.000 cores reproduzíveis e geradas pelo
computador. As cores Trumatch abrangem o espectro visível do gamut CMYK em etapas uniformes. O Trumatch
Color exibe até 40 tons e graduações de cor de cada matiz, criados originalmente em processo de quatro cores e
reproduzíveis em quatro cores em fotocompositoras eletrônicas. Além disso, estão incluídos cinzas com quatro cores,
usando matizes diferentes. Para obter mais informações, entre em contato com a Trumatch Inc., cidade e estado de
Nova York, EUA.
Alterar o Seletor de Cores
Em vez de usar o Seletor de Cores da Adobe, você pode escolher cores do Seletor de Cores padrão do sistema
operacional do computador ou de Seletor de Cores de terceiros.
1
Escolha Editar > Preferências > Geral (Windows) ou Photoshop > Preferências > Geral (Mac OS).
2
Selecione um Seletor de Cores no menu Seletor de Cores e clique em OK.
Para obter mais informações, consulte a documentação do seu sistema operacional.
Visão geral do painel Cor
O painel Cor (Janela > Cor) exibe os valores das cores atuais do primeiro plano e do plano de fundo. Ao usar os
controles deslizantes da painel Cor, é possível editar as cores do primeiro plano e do plano de fundo usando vários
modelos de cor. Além disso, você pode escolher uma cor do primeiro plano ou do plano de fundo a partir do espectro
de cores exibido no painel de cores na parte inferior da painel.
96
USANDO O PHOTOSHOP CS5
Conceitos de cor
Última atualização em 10/5/2010
Painel Cor
A. Cor do primeiro plano B. Cor do plano de fundo C. Controle deslizante D. Painel de cores
O painel Cor pode exibir os seguintes alertas quando uma cor é selecionada:
•
Quando você escolhe uma cor que não pode ser impressa com tintas CMYK, um ponto de exclamação dentro de
um triângulo é exibido acima do lado esquerdo do painel de cores.
•
Um quadrado aparece acima do lado esquerdo do painel de cores quando você escolhe uma cor não segura para Web.
Mais tópicos da Ajuda
“Identificação de cores fora do gamut” na página 112
“Modos de cores” na página 79
Alteração do modelo de cor dos controles deslizantes do painel Cor
❖
Escolha uma opção dos controles deslizantes no menu do painel Cor.
Alteração do espectro exibido no painel de cores
1
Escolha uma opção no menu do painel Cor:
•
Espectro RGB, Espectro CMYK ou Painel de Tons de Cinza para exibir o espectro do modelo de cor especificado.
•
Cores Atuais para exibir o espectro de cores entre a cor atual do primeiro plano e a cor atual do plano de fundo.
2
Para exibir somente cores seguras para a Web, escolha Tornar o Painel Seguro para a Web.
Para alterar rapidamente o espectro do painel de cores, clique no painel de cores com a tecla Shift pressionada até
visualizar o espectro desejado.
Seleção de cor no painel Cor
1
No painel Cores, clique na cor do primeiro plano ou do plano de fundo para torná-lo ativo (delineado em preto).
Quando a caixa de cor do plano de fundo está ativa no painel Cores, a ferramenta Conta-gotas altera a cor do plano
de fundo por padrão.
2
Siga um destes procedimentos:
•
Arraste os controles deslizantes de cor. Como padrão, as cores do controle deslizante são alteradas à medida que
você arrasta. É possível desativar esse recurso a fim de melhorar o desempenho, cancelando a seleção de Controles
Dinâmicos de Cor, na seção Geral da caixa de diálogo Preferências.
•
Digite valores ao lado dos controles deslizantes de cor.
•
Clique na caixa de seleção de seleção de cores, escolha uma cor usando o Seletor de Cores e clique em OK..
•
Posicione o ponteiro sobre o painel de cores (o ponteiro vira um conta-gotas) e clique para obter uma amostra de
cor. Clique com a tecla Alt pressionada para aplicar a amostra à caixa de seleção de cores não ativas.
A
B
C
D
97
USANDO O PHOTOSHOP CS5
Conceitos de cor
Última atualização em 10/5/2010
Mais tópicos da Ajuda
“Visão geral do Seletor de Cores da Adobe” na página 90
“Escolha de cores com a ferramenta Conta-gotas” na página 89
Seleção de cor no painel Amostras
O painel Amostras (Janela > Amostras) armazena as cores de uso freqüente. É possível adicionar ou excluir cores do
painel ou exibir bibliotecas diferentes de cores para diferentes projetos.
•
Para escolher a cor do primeiro plano, clique em uma cor no painel Amostras.
•
Para escolher a cor do plano de fundo, clique em uma cor no painel Amostras com a tecla Ctrl (Windows) ou
Command (MacOS) pressionada.
Nota: Altere como as amostras são exibidas, selecionando uma opção no menu do painel Amostras.
Adição e exclusão de amostras de cores
As amostras de cores podem ser adicionadas ou excluídas do painel Amostras.
Também é possível adicionar uma amostra de cores do Seletor de Cores, clicando no botão Adicionar a Amostras.
Adição de uma cor ao painel Amostras
1
Decida qual cor deseja adicionar e faça dela a cor do primeiro plano.
2
Siga um destes procedimentos:
•
Clique no botão Nova Amostra no painel Amostras. Se preferir, escolha Nova Amostra no menu do painel
Amostras.
•
Coloque o ponteiro sobre um espaço vazio na última linha do painel Amostras (o ponteiro se transforma na
ferramenta Lata de Tinta) e clique para adicionar a cor. Digite um nome para a nova cor e clique em OK.
Cor selecionada a partir da imagem (à esquerda) e adicionada ao painel Amostras (à direita)
Nota: as novas cores são salvas no arquivo de preferências do Photoshop para serem mantidas entre as sessões de edição.
Para salvar permanentemente uma cor, salve-a em uma biblioteca.
Exclusão de uma cor do painel Amostras
❖
Siga um destes procedimentos:
•
Arraste uma amostra até o ícone Excluir .
•
Mantenha pressionada a tecla Alt (Windows) ou Option (Mac OS), posicione o ponteiro do mouse sobre uma
amostra (o ponteiro torna-se uma tesoura) e clique.
98
USANDO O PHOTOSHOP CS5
Conceitos de cor
Última atualização em 10/5/2010
Gerenciamento de bibliotecas de amostras
As bibliotecas de amostras oferecem um modo fácil de acessar diferentes conjuntos de cores. É possível salvar
conjuntos personalizados de amostras como bibliotecas para serem reutilizados. As amostras também podem ser
salvas em um formato para compartilhamento em outros aplicativos.
Mais tópicos da Ajuda
“Como trabalhar com o Gerenciador de Predefinição” na página 38
“Compartilhamento de amostras entre aplicativos” na página 98
Carregamento ou substituição de uma biblioteca de amostras
❖
Escolha uma das seguintes opções no menu do painel Amostras:
Carregar amostras
Adiciona uma biblioteca ao conjunto atual de amostras. Selecione o arquivo da biblioteca que
deseja usar e clique em Carregar.
Substituir amostras
Substitui a lista atual por uma biblioteca diferente. Selecione o arquivo da biblioteca que deseja
usar e clique em Carregar. O Photoshop oferece a opção de salvar o conjunto atual de amostras antes de substituí-lo.
Nome de uma biblioteca de cores
Carrega um sistema de cores específico listado na parte inferior do menu do painel
Amostras. É possível substituir ou anexar o conjunto atual de cores à biblioteca que está sendo carregada.
Como salvar um conjunto de amostras como biblioteca
1
No menu do painel Amostras, escolha Salvar Amostras.
2
Escolha um local para a biblioteca de amostras, digite um nome de arquivo e clique em Salvar.
A biblioteca pode ser salva em qualquer lugar. No entanto, se o arquivo de biblioteca for colocado na pasta
Predefinições/Amostras, dentro do local de predefinições padrão, o nome da biblioteca será exibido na parte inferior
do menu do painel Amostras quando o aplicativo for reiniciado.
Retorno à biblioteca de amostras padrão
❖
No menu do painel Amostras, escolha Redefinir Amostras. É possível substituir ou anexar o conjunto atual de cores
à biblioteca de amostras padrão.
Compartilhamento de amostras entre aplicativos
É possível compartilhar as amostras sólidas criadas no Photoshop, Illustrator e InDesign, salvando uma biblioteca de
amostras para troca. As cores têm exatamente a mesma aparência em todos os aplicativos, desde que as configurações
de cores estejam sincronizadas.
1
No painel Amostras, crie as amostras de cores de processo e cores especiais que deseja compartilhar e remova
quaisquer amostras que não deseje compartilhar.
Nota: não é possível compartilhar os seguintes tipos de amostras entre aplicativos: padrões, gradientes e a amostra
'Registro' no Illustrator ou InDesign; e amostras de referências de cores de livros, HSB, XYZ, dois tons, monitor RGB,
opacidade, tinta total e webRGB do Photoshop. Esses tipos de amostras são excluídos automaticamente quando você
salva amostras para troca.
2
Selecione Salvar Amostras para intercâmbio, no menu do painel Amostras e salve as bibliotecas de amostras em um
local de fácil acesso.
3
Carregue a biblioteca de amostras no painel Amostras do Photoshop, Illustrator ou InDesign.
99
USANDO O PHOTOSHOP CS5
Conceitos de cor
Última atualização em 10/5/2010
Painel Kuler
Sobre o painel do Kuler
O painel do Kuler™ é o seu portal para os grupos de cores ou temas, criados por uma comunidade on-line de designers.
É possível usá-lo para procurar milhares de temas no Kuler™ e, então, fazer download de alguns para editar ou incluir
em seus projetos. Também é possível usar o painel Kuler para criar e salvar temas e compartilhá-los com a comunidade
Kuler carregando-os.
Ele está disponível no Adobe Photoshop® CS5, Adobe Flash® Professional CS5, Adobe InDesign® CS5, Adobe
Illustrator® CS5 e Adobe Fireworks® CS5. O painel não está disponível nas versões em francês desses produtos.
Para assistir a um vídeo sobre o painel do Kuler, consulte www.adobe.com/go/lrvid4088_xp_br.
Para ler um artigo sobre o Kuler e a inspiração de cores, consulte o blog de Veerle Pieters em
/>Procura por temas
Uma conexão com a Internet é necessária para procurar temas on-line.
Pesquisa de temas
1
Selecione Janela > Extensões > Kuler e acesse o painel Procurar.
2
Siga um destes procedimentos:
•
Na caixa Pesquisar, insira o nome de um tema, de uma marca ou de um criador.
Nota: Use apenas caracteres alfanuméricos (Aa-Zz, 0-9) nas pesquisas.
•
Filtre os resultados da pesquisa selecionando uma opção nos menus pop-up acima dos resultados.
Visualização de um tema on-line no Kuler
1
No painel Procurar, selecione um tema nos resultados da pesquisa.
2
Clique no triângulo no lado direito do tema e selecione Exibir On-line no Kuler.
Salvamento de pesquisas freqüentes
1
Selecione a opção Personalizar no primeiro menu pop-up no painel Procurar.
2
Na caixa de diálogo exibida, insira os termos da pesquisa e salve-os.
Quando quiser executar a pesquisa, selecione-a no primeiro menu pop-up.
Para excluir uma pesquisa salva, selecione a opção Personalizar no menu pop-up. Exclua as pesquisas desejadas e
clique em Salvar.
Trabalho com temas
Você pode usar o painel do Kuler para criar ou editar temas e incluí-los em seus projetos.
Nota: No Illustrator, você cria e edita temas com a caixa de diálogo Editar cor/Recolorir arte final, e não com o painel
Criar. Para obter detalhes, consulte a Ajuda do Illustrator.
100
USANDO O PHOTOSHOP CS5
Conceitos de cor
Última atualização em 10/5/2010
Adição de um tema no painel Amostras do aplicativo
1
No painel Procurar, selecione o tema que deseja utilizar.
2
Clique no triângulo no lado direito do tema e selecione o painel Adicionar a amostras.
Você também pode adicionar um tema a partir do painel Criar clicando no botão Adicionar tema selecionado a
amostras.
Edição de um tema
1
No painel Procurar, localize o tema que deseja editar e, em seguida, clique duas vezes sobre o tema nos resultados
da pesquisa. O tema é exibido no painel Criar.
2
No painel Criar, edite o tema usando as ferramentas em sua disposição. Para obter mais informações, consulte os
tópicos das ferramentas do painel Criar a seguir.
3
Siga um destes procedimentos:
•
Salve o tema clicando no botão Salvar tema.
•
Adicione o tema ao painel Amostras do aplicativo clicando no botão do painel Adicionar a amostras na parte
inferior do painel.
•
Atualize o tema para o serviço Kuler clicando no botão Atualizar na parte inferior do painel.
Criação de ferramentas de painel
O painel Criar fornece várias ferramentas para a criação ou edição de temas.
•
Selecione uma regra de harmonia no menu pop-up Selecionar regra. A regra de harmonia utiliza a cor base como
base para a geração das cores no grupo de cores. Por exemplo, se você escolher uma cor base azul e a regra de
harmonia Complementar, será criado um grupo de cores usando a cor base, o azul e seu complemento, o vermelho.
•
Selecione uma regra Personalizar para criar um tema usando ajustes de forma livre.
•
Manipule as cores no disco de cores. Conforme você faz seus ajustes, a regra de harmonia continua a governar as
cores geradas para o grupo de cores.
•
Mova o controle deslizante de brilho ao lado do disco para ajustar o brilho das cores.
•
Defina a cor base arrastando o marcador de cor base (o maior marcador de cor de aro duplo) em torno do disco.
Também é possível definir a cor base ajustando os controles deslizantes na parte inferior da caixa de diálogo.
•
Defina uma das outras quatro cores no grupo de cores como a cor base. Selecione a amostra da cor e clique no botão
de centro do alvo abaixo do grupo de cores.
•
Defina a cor do primeiro plano/plano de fundo do aplicativo host ou a cor do traçado/preenchimento como a cor
base. Clique em um dos primeiros dois botões abaixo do grupo de cores.
•
Remova a cor do grupo de cores selecionando a amostra da cor e clicando no botão Remover cor abaixo do grupo
de cores. Adicione uma nova cor selecionando uma amostra de cor vazia e clicando no botão Adicionar cor.
•
Experimente efeitos de cor diferentes selecionando uma nova regra de harmonia movendo os marcadores no disco
de cores.
•
Clique duas vezes em uma amostra no grupo de cores para definir a cor ativa (primeiro plano/plano de fundo ou
traço/preenchimento) do aplicativo. Se o aplicativo não tiver um recurso de cor ativo ou selecionado, o painel Kuler
definirá a cor do primeiro plano ou a cor de preenchimento, conforme apropriado.
101
Última atualização em 10/5/2010
Capítulo 5: Ajustes de cores e tons
Visualização de histogramas e valores de pixels
Sobre histogramas
Um histograma ilustra como os pixels em uma imagem são distribuídos criando um gráfico do número de pixels em
cada nível de intensidade de cor. O histograma mostra detalhes nas sombras (mostrados na parte esquerda do
histograma), tons médios (mostrados no meio) e realces (mostrados na parte direita). Um histograma pode ajudar a
determinar se uma imagem possui detalhes suficientes para fazer uma boa correção.
O histograma também fornece uma imagem rápida da faixa de tons de uma imagem, ou do tipo de registro da imagem.
Uma imagem de registro baixo possui detalhes concentrados nas sombras. Uma imagem de registro alto possui
detalhes concentrados nos realces. E, uma imagem de registro médio possui detalhes concentrados nos tons médios.
Uma imagem com faixa de tons completo contém alguns pixels em todas as áreas. Identificar a faixa de tons ajuda a
determinar as correções de tons apropriadas.
Leitura de um histograma
A. Fotografia superexposta B. Fotografia exposta corretamente, com tonalidade completa C. Fotografia subexposta
O painel Histograma oferece várias opções para visualizar informações de cores e tons sobre uma imagem. Por padrão,
o histograma exibe a faixa de tons da imagem inteira. Para exibir os dados do histograma de uma parte da imagem,
selecione primeiro essa parte.
É possível visualizar um histograma de imagem como uma sobreposição na caixa de diálogo Curvas ao selecionar a
opção do histograma em Opções de exibição de curva, e no painel Ajuste de curvas ao escolher Opções de exibição de
curva no menu do painel e, em seguida, Histograma.
Visão geral do painel Histograma
❖
Escolha Janela > Histograma ou clique na guia Histograma para abrir a paleta Histograma. Por padrão, o painel
Histograma é aberto na Visualização Compacta sem controles ou estatísticas, mas é possível ajustar a visualização.
ABC
102
USANDO O PHOTOSHOP CS5
Ajustes de cores e tons
Última atualização em 10/5/2010
Painel Histograma (Exibição expandid)
A. Menu Canal B. Menu do painel C. Botão Atualização Fora do Cache D. Ícone de Aviso de Dados em Cache E. Estatísticas
Ajustar a visualização do painel Histograma
❖
Escolha uma visualização no menu do painel Histograma.
Visualização Expandida
Exibe o histograma com estatísticas. Também exibe: controles para escolher o canal
representado pelo histograma, visualizar opções na paleta Histograma, atualizar o histograma para exibir dados fora
do cache e escolher uma camada específica em um documento de várias camadas.
Visualização Compacta
Exibe um histograma sem controles ou estatísticas. O histograma representa a imagem inteira.
Visualização de Todos os Canais
Exibe histogramas individuais dos canais, além de todas as opções da Visualização de
Todos os Canais. Os histogramas individuais não incluem canais alfa, canais de spot ou máscaras.
Painel Histograma com todos os canais exibidos em cores e todas as estatísticas ocultas
AB
C
D
E