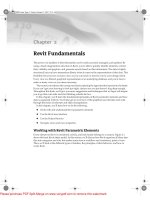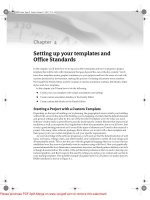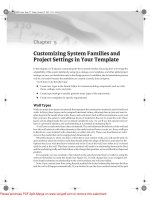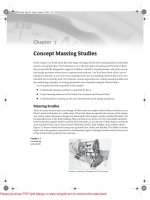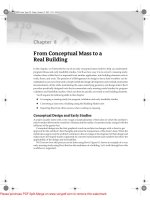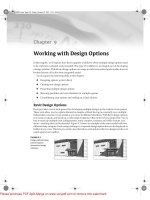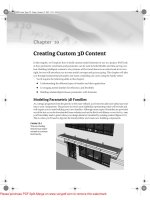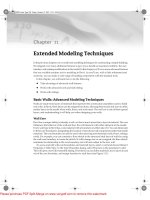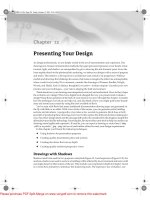Tài liệu Mastering Revit Architecture 2008_ Part 16 ppt
Bạn đang xem bản rút gọn của tài liệu. Xem và tải ngay bản đầy đủ của tài liệu tại đây (1.22 MB, 26 trang )
Chapter 16
Developing the Design with
Smart Workflows
In this chapter, we will explore scenarios in which building elements repeat, and you’ll learn how
to take advantage of some tools in Revit to help your workflow be more efficient and less prone to
error. Groups and Links are tools in Revit specifically designed to support such workflows and
allow for design and propagation of repetitive entities that can range from entire buildings, to indi-
vidual rooms, and even to furniture arrangements.
Both of these tools require an understanding of some basic principles that will help you make
decisions about when and where to engage these features in a design. We will introduce the con-
cept behind each tool and present a series of use cases in which groups or links provide a useful
solution to a design problem.
Here’s what you’ll learn in this chapter:
◆
Gain understanding of the principles of groups
◆
Understand workflows where groups can be used
◆
Gain understanding of the principles of links
◆
Understand workflows where links are best applied
Working with Repetitive Elements
Many architectural projects deal with the design and organization of repetitive elements. The con-
cept of a modular unit that is repeatable has been one of the more important experiments of modern
architecture and continues today in the form of housing, hospitals, schools, and office buildings.
A repetitive element can be found at nearly every scale: from repeating buildings to housing units,
repeating hotel rooms, classrooms, hospital rooms to bathrooms, closets, and furniture layout. In
each case, the basic requirement is to group a collection of elements that is repeatable so that later
in the process any change to the module will be propagated to all the other instances (copies) of the
module. This propagation results in huge time savings, as you don’t have to manually update the
model, element by element. This also guarantees consistency, and less red-lines to pick up as doc-
uments are reviewed. At the same time, there needs to be some flexibility built into the tool to
account for edge conditions (where the repetitive unit needs to stray away from base) without
breaking its relationship to the essential nature of the module. Revit is remarkably well suited to
support a diverse set of design requirements.
44831.book Page 515 Friday, October 12, 2007 12:31 AM
Please purchase PDF Split-Merge on www.verypdf.com to remove this watermark.
516
CHAPTER 16
DEVELOPING THE DESIGN WITH SMART WORKFLOWS
Groups
Groups will significantly improve your workflow when you are working with collections of elements
that need to be repeated throughout a project.
When a collection of related elements are made into a
group
, it becomes possible to manage and
change
any
single instance of the group and then have the changes propagate throughout the entire
model—all in one interaction. It is also possible to execute a change on one group instance only and
not
have that change propagate; as you will see, Revit was designed to be flexible.
Revit Architecture 2008 introduced significant improvements to groups, making them an excel-
lent solution when working with projects with many repetitive design elements. You can group ele-
ments in a project or even inside a family and use them to quickly lay out entire floor plans. You can
also save groups and reuse them in other projects, making them quite versatile.
As we’ve discussed previously, Revit categorization is intelligent—objects know what they are
and in what views they are visible. This directly impacts how groups are created and organized.
For example, model elements (walls, floors, furniture, etc.) are grouped as
model groups
, and 2D,
view-specific elements (dimensions, annotations, etc.), are grouped as
detail groups
. There is also
a hybrid category called
attached detail groups
, which relates grouped details to a specific model
group. If you create a group that contains both types of elements (model + annotations), Revit will
automatically store this group as a model group with an attached detail group for the view-specific
information. Keeping tags and keynotes associated with a model element in a group would be an
example of this. That said, there are certain conditions where information
cannot
be attached within
a group. For example, if a dimension between two walls is added to a group but only one of the
walls is in the group, Revit would not be able to attach the dimension. The reason behind this is sim-
ple: when new instances of the group are placed, where should the dimension go in the absence of the
original, ungrouped wall? Remember, dimensions, tags, and keynotes are referencing real model
elements and cannot exist without their references (hosts).
Some other important features that were addressed in Revit Architecture 2008 have to do with
modifying the origin of the group, and some great enhancements have been made to group editing,
which have improved the usability and the workflow of working with groups tremendously.
Using Groups for Repetitive Rooms
Most architectural firms have projects where repetitive units are used throughout the design. In our
first example, we will work on a day care center for children with cancer project (Figure 16.1). The
design calls for many typical bedrooms, most of which will be the same size and have the same
accommodations (beds, bathrooms, furniture). The ability to design, iterate, and manage all these
bedrooms will be a major part of the project, which also needs to be easy to maintain, schedule,
and update.
We will work with groups to solve this design challenge and then later look at the same issue
from the vantage point of using links and compare the differences. As you will see, each method
will lead to different results.
44831.book Page 516 Friday, October 12, 2007 12:31 AM
Please purchase PDF Split-Merge on www.verypdf.com to remove this watermark.
GROUPS
517
Figure 16.1
Repetitive elements
sample model. Model
Courtesy of Felipe
Manriquez, Univer-
sidad de Las Americas.
Creating and Managing Groups
As soon as the building design is roughly oriented on the site and you start laying out the modules
inside the project, you can immediately take advantage of group functionality by defining the basic
room unit(s) that will repeat. Later, you can build more content in one instance of the group, which
then populates into other instances of the group placed in the project.
Early on, you work with walls and rooms to begin creating reliable area schedules in order to see
how the design is stacking up against program requirements. You’d also like to take full advantage
of the BIM by keeping all information centralized in one file. Using links (external file references),
you would not get these benefits.
Creating and Placing Repetitive Units Using Groups
Let’s step through a workflow using groups to lay out bedroom units.
1.
Open the
Model_groups_01.rvt
file from the book’s website (
www.sybex.com/go/
masteringrevit2008
). The project should open with the plan view shown in Figure 16.2.
Figure 16.2
Floor plan showing just
the exterior skin and
core—interior has not
yet been designed
44831.book Page 517 Friday, October 12, 2007 12:31 AM
Please purchase PDF Split-Merge on www.verypdf.com to remove this watermark.
518
CHAPTER 16
DEVELOPING THE DESIGN WITH SMART WORKFLOWS
2.
Create a room and add a door as shown in Figure 16.3. Select the front wall with the door and
one perpendicular wall and make a group by clicking the Group button in the toolbar at the
top of the screen.
When creating the group, we only chose one of the perpendicular walls (the one on the right
side) because we will repeat the module along the length of the space. If you added
both
per-
pendicular walls to the group, you would end up with
overlapping walls
as the unit is copied
along the length of the building. This would result in lots of warning messages to deal with.
Not taking these warnings into account would later affect the scheduling of walls, so you
need to be smart about how groups are made.
3.
Once the Group tool is activated, you’ll be asked to name the group. As soon as this task is
finished, the new group will appear in the Project Browser under Groups
Model Node.
The group is listed as a model group because all elements we selected to become a part of the
group were model elements.
4.
Before making any changes to the group, take a look at a symbol showing the group origin
(Figure 16.4).
Figure 16.3
Model group created
out of the elements
of the first room you
created
Figure 16.4
(Left) Group Origin
default location.
(Right) Origin moved
to new location.
Do not include this wall in group
44831.book Page 518 Friday, October 12, 2007 12:31 AM
Please purchase PDF Split-Merge on www.verypdf.com to remove this watermark.
GROUPS
519
The group origin symbol (insertion point) is placed at the middle of group geometry by default—but
you can change it to what you feel will be the most appropriate and practical point of insertion
when you pick the group to reuse and place again in the project. Move the origin to the intersection
of two walls, which will help when placing new instances of the group. To do so, simply place the
mouse over the crossing of x and y and drag it to a new position or use the Move tool.
There are many possible ways to proceed in the group placement process, one being to insert
more instances of this group along this wing of the building using the Copy Multiple Instances or
the Array tool. An alternate approach is to use the Project Browser and drag and drop the group
instances into the view (Figure 16.5).
Figure 16.5
The group can be
placed from the
Project Browser.
1.
For this exercise, let’s try the drag and drop from the Project Browser approach and place
new instances of the group in the floor plan (you can place groups in 3D views as well, but
the common use case is in plan). Once you drag the group from the Project Browser into the
view, release the button and take your time zooming in to the insertion point in order to get
the correct snap without stressing out your hand.
After choosing the insertion point, you’ll see that the walls belonging to the group clean up with
other walls that do not belong to the group. This is perhaps the most profound difference in
behavior between groups and links, which we’ll get into a bit later, but essentially, linked ele-
ments cannot interact with elements in the model they are linked to: walls belonging to a group
will clean up with walls from the main model, while walls from a linked model will not.
2.
Continue to place groups, until you arrive at a more developed floor plan (Figure 16.6).
Figure 16.6
More groups added to
the floor plan
44831.book Page 519 Friday, October 12, 2007 12:31 AM
Please purchase PDF Split-Merge on www.verypdf.com to remove this watermark.
520
CHAPTER 16
DEVELOPING THE DESIGN WITH SMART WORKFLOWS
3.
With the basic unit established, you can start adding more complexity and really see the
power of groups. Because all the groups are instances of the original model group, any
changes to this group will affect the others. Select any one of the groups in the floor plan, and
take a look at the Options bar.
4.
To change a group during the process of design, you will select the Edit Group option. This
will take you to the Group Edit mode, where a new floating toolbar will appear.
The screen will turn a washed-out yellow, indicating that you are now in a special Group
Edit mode (Figure 16.7).
The Group Editor in 2008 has some significant enhancements when compared to previous ver-
sions of Revit; namely, the ability to add/create new elements in a group on the fly. This happens
in the Group Edit mode and is facilitated by the introduction of the floating toolbar.
Figure 16.7
The Group Edit Mode
is indicated with a
pale yellow coloring
of the drawing area,
indicating the special
mode. The floating
group editing bar
offers group specific
tools.
The need to change the design is quite common throughout the lifecycle of a project, where the
process is such that ideas evolve over time and are not complete with the first iteration. In pre-
vious versions of Revit, working with groups did not support a seamless creation workflow
where you could place new elements into the group on-the-fly. Now, however, you can make
changes and add new elements to a group while in Group Edit mode seamlessly and at any point
of the design process. You can now access the modeling commands while editing the group (in
44831.book Page 520 Friday, October 12, 2007 12:31 AM
Please purchase PDF Split-Merge on www.verypdf.com to remove this watermark.
GROUPS
521
previous versions, all the modeling tools became disabled as soon as you entered Group Edit
mode). If you need a new component added to the group, it’s just a matter of creating it while in
Group Edit mode.
The Group Edit toolbar provides the following features:
Add to Group
This
allows you to add any element from the project as the current objects in
the group.
Remove from Group
This allows you to remove elements from the group.
Attach Detail
This allows you to add view-specific annotations, which will become attached
details and will be displayed as a subcategory of the model group in the Project Browser.
Group Properties
This provides access to the Group Properties dialog, where you can edit the
group’s name. The level the Group is attached to and its offset from that level are presented but
not editable.
While in Group Edit mode, move the door to other side of room. When you click Finish, all the
other group instances update with the new door location (Figure 16.8).
Figure 16.8
Editing one group
propagates changes to
all other instances of
the group.
At this stage, you can generate an area report to check the requirements, and the design can con-
tinue to evolve. We will now add the bathroom and some furniture. Both of these will expand on
the concept of groups by making new groups and nesting them inside of the unit group. We will
also add some details (dimensioning) to create an attached detail group. Then, to conclude, we are
going to explore alternatives in the room’s layout.
Adding Rooms to a Group
The next step involves adding rooms so that you can schedule the room units by areas or by
room type.
1.
Select the unit group, and then click Edit Group in the Options bar. Once in Group Edit
mode, use the Room tool to place the room. It will automatically be added to the group
(Figure 16.9).
44831.book Page 521 Friday, October 12, 2007 12:31 AM
Please purchase PDF Split-Merge on www.verypdf.com to remove this watermark.
522
CHAPTER 16
DEVELOPING THE DESIGN WITH SMART WORKFLOWS
Figure 16.9
While in Group Edit
mode, place a room.
2.
Click the Finish button on the Group toolbar to finish the change to this group and populate
the change into all other instances of this group.
3.
To verify that the rooms now exist, tag them as shown in Figure 16.10. Note that when
updating a group with a room and room tag, only the room gets propagated but not the tag.
You will still need to tag the rooms.
4.
To see how many rooms you have, and their areas, create a room schedule that includes
name, number, and area (Figure 16.11). This can be useful for making decisions about the
composition of a floor plan and seeing if you are meeting program requirements as you
make changes to the design.
Figure 16.10
Tag the rooms.
Figure 16.11
Room schedule
showing areas
44831.book Page 522 Friday, October 12, 2007 12:31 AM
Please purchase PDF Split-Merge on www.verypdf.com to remove this watermark.
GROUPS
523
Nesting a Group into Another Group
Often, repetitive units can be a part of other repetitive units. For example, a typical bathroom unit
will repeat throughout many typical hotel rooms. To support this in an intelligent way, Revit offers
a methodology of nesting a group into a group so that the intelligence of the unit is maintained. The
bedroom group we just created can be completed with the addition of a bathroom group and fur-
niture group that can be nested in it. The nested group/s will appear in the Project Browser as a
subnode of its host group in the Project Browser.
We will follow a natural workflow and start designing the bathroom by adding walls and plumb-
ing fixtures. As these elements will need to repeat in many bedroom units, we will make a bathroom
group by selecting the new walls and plumbing fixtures (Figure16.12). You’ll notice that walls in
groups clean up with walls outside of the group, making the grouped wall interaction with walls out-
side of the group seamless.
Figure 16.12
Build out the bath-
room with walls and
fixtures; then group
them as new group.
To add the bathroom group that you just created to the bedroom unit group, select the group,
click Edit Group, and use the Add To Group button (at the far left of the floating toolbar). By select-
ing the bathroom group, you have added it as a nested group in the Bedroom unit group. You will
notice that a new entry will appear in the Project Browser under the Bedroom Unitnode.
Finish the Group Edit mode by clicking on the Finish button on the floating toolbar and the bath-
room will be propagated to all other instances of the Group (Figure 16.13).
44831.book Page 523 Friday, October 12, 2007 12:31 AM
Please purchase PDF Split-Merge on www.verypdf.com to remove this watermark.
524
CHAPTER 16
DEVELOPING THE DESIGN WITH SMART WORKFLOWS
Figure 16.13
All the instances of the
group are updated.
Adding Detail Elements to Groups
Now that the unit is more or less complete, you can start adding some annotations and dimensions
to the plan in order to better communicate the design. Begin by dimensioning and adding text or
tags in one of the units. To repeat the dimensions in other units, you can again take advantage of
group functionality.
With the unit group selected, click Edit Group, and then add your dimensions to the group
using the Add To Group button. Because the dimensions are not model elements, you will be
prompted to make a new detail group. This will be attached to the unit group as an
attached
detail group.
Once you have a detail group, you can attach it to other instances of the group with relative ease.
To do so, select a group and then use the Options bar to attach the detail group. The details will be
added to the group (Figure 16.14).
Figure 16.14
Details can be
attached to group
instances.
44831.book Page 524 Friday, October 12, 2007 12:31 AM
Please purchase PDF Split-Merge on www.verypdf.com to remove this watermark.