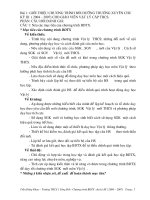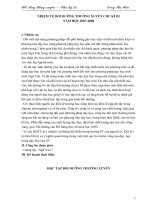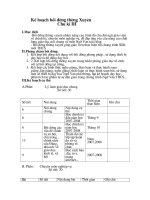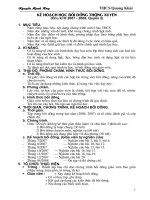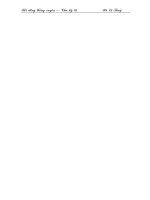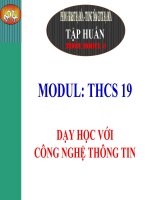- Trang chủ >>
- Đại cương >>
- Toán cao cấp
Boi duong thuong xuyen Modul 22
Bạn đang xem bản rút gọn của tài liệu. Xem và tải ngay bản đầy đủ của tài liệu tại đây (1.68 MB, 25 trang )
<span class='text_page_counter'>(1)</span>PHÒNG GD&ĐT BÌNH SƠN TRƯỜNG THCS SỐ 2 BÌNH NGUYÊN. CỘNG HÒA XÃ HỘI CHỦ NGHĨA VIỆT NAM Độc lập - Tự do - Hạnh phúc. Họ và tên giáo viên: VÕ HOÀNG CHƯƠNG. Tổ chuyên môn: KHOA HỌC TỰ NHIÊN. Chức vụ chuyên môn: Tổ phó. Giảng dạy: Toán 9; Tin học 6; Tin học 7. NỘI DUNG: SỬ DỤNG MỘT SỐ PHẦN MỀM DẠY HỌC A – MỘT SỐ PHẦN MỀM DẠY HỌC CHUNG VÀ PHẦN MỀM DẠY HỌC THEO MÔN HỌC I. KHÁI NIỆM PHẦN MỀM DẠY HỌC: 1. Phần mềm máy tính: (Computer Software) hay gọi tắt là Phần mềm (Software) là một tập hợp những câu lệnh hoặc chỉ thị (Instruction) được viết bằng một hoặc nhiều ngôn ngữ lập trình theo một trật tự xác định, và các dữ liệu hay tài liệu liên quan nhằm tự động thực hiện một số nhiệm vụ hay chức năng hoặc giải quyết một vấn đề cụ thể nào đó. 2. Phần mềm dạy học (hay phần mềm giáo dục). Phần mềm giáo dục là phần mềm máy tính có nhiệm vụ chính là hỗ trợ dạy học hoặc tự học. 2.1. Một số loại phần mềm giáo dục cơ bản. Giáo dục cho trẻ em và dạy học ở nhà. Các phần mềm hỗ trợ dạy học ở lớp. Các phần mềm tham khảo. Các trò chơi có giá trị dạy học. Phần mềm trong lĩnh vực đào tạo tập trung và giáo dục đại học hoặc cao đẳng. Các phần mềm có mục đích dạy học chuyên dụng. Bao gồm: Phần mềm dạy ngôn ngữ (Kverbos, Verbix, hoặc English in a Flash, for example) Typing tutors (Mario Teaches Typing hoặc Mavis Beacon) Medical & Dental Encyclopedia elearning software(Phần mềm y khoa và nha sĩ) Driving test software Software for enabling simulated dissection of human and animal bodies (used in medical and veterinary college courses); cf. April Kung, T " he Case for Educational Software in the Life Sciences"(2004) Interactive geometry software Medical and healthcare educational software.
<span class='text_page_counter'>(2)</span> 2.2. Các sản phẩm và các nhà cung cấp Jill Stolzfus, “Overview of Education Software Companies” (Latest update: 2005?) Adventus Interactive Broderbund Davidson & Associates Dorling Kindersley Edmark Inspiration Software Knowledge Adventure The Learning Company Renaissance Learning (software) Software MacKiev Medical simulation software Healthcare Net Idigicon II. CÁC PHẦN MỀM DẠY HỌC CHUNG: Hiện nay, với sự phát triển như vũ bão của công nghệ thông tin, bên cạnh đó là giá thành của các thiết bị, máy móc giảm đáng kể, giáo viên có nhiều cơ hội tiếp xúc với nhiều phần mềm dạy học. Có thể kể đến một số các phần mềm thông dụng mà giáo viên bộ môn nào cũng có thể sử dụng trong quá trình soạn thảo nội dung dạy học của mình. 1. POWERPOINT: Thời gian gần đây, việc thiết kế bài giảng với sự hỗ trợ của máy tính đang là vấn đề quan tâm của nhiều giáo viên. Có rất nhiều phần mềm máy tính hỗ trợ thiết kế chuyên nghiệp như Articulate, Violet, Director, Flash... Tuy nhiên, đa số giáo viên thích dùng PowerPoint hơn vì dễ sử dụng và có sẵn trong bộ phần mềm Microsoft Office. Với PowerPoint, giáo viên có thể sử dụng các hiệu ứng (effect), hoạt cảnh (animation) cùng các thành phần multimedia như hình ảnh, âm thanh, siêu liên kết (hyperlink), video nhúng trực tiếp vào PowerPoint… 2. TOTAL VIDEO CONVERTER 3.61 Hiện nay có nhiều phần mềm chuyển đổi định dạng cho các file âm thanh và video được download từ Internet, nhưng Total Video Converter là chương trình được nhiều người dùng vì dễ sử dụng. Ngoài chức năng chuyển đổi định dạng file, Total Video Converter còn có thể tạo Slide Show có ảnh kèm theo nhạc và ghi file audio ra đĩa. 3. SOUND FORGE AUDIO STUDIO 8.0 Với những thao tác đơn giản như sao chép, cắt, dán, chèn… phần mềm Sound Forge Audio Studio giúp dễ dàng thực hiện các công việc:.
<span class='text_page_counter'>(3)</span> - Cắt, ghép, mix âm thanh - Chuyển đổi định dạng âm thanh - Ghi âm trực tiếp… 4. INTERNET DOWNLOAD MANAGER 5.19: Internet Download Manager (IDM) là chương trình quản lý và tăng tốc download được sử dụng khá thông dụng hiện nay. Ưu điểm đáng kể nhất của IDM là chương trình sẽ tự động bắt link download trên các website chia sẻ video. 5. WINRAR 3.90 WinRAR là phần mềm thương mại. WinRAR là một trình quản lý lưu trữ mạnh mẽ. Nó có thể sao lưu dữ liệu của bạn và giảm kích cỡ các file đính kèm theo email, giải nén các file RAR, ZIP và các file khác download từ internet và tạo các file lưu trữ ở dạng RAR và ZIP. 6. WINDOWS MOVIE MAKER 2.1 Windows Movie Maker là chương trình biên tập phim, nhạc và hình ảnh. Chương trình được tích hợp sẵn trong trong các phiên bản Windows XP. Tuy đây không phải là chương trình biên tập chuyên nghiệp nhưng nó cũng đủ mạnh và có thể đáp ứng khá đầy đủ cho người dùng không chuyên. 7. ADOBE PRESENTER 7: TĂNG CƯỜNG SỨC MẠNH CHO MICROSOFT POWERPOINT Hiện nay, giáo viên đã rất quen với việc soạn thảo bài trình chiếu bằng Powerpoint. Từ tập tin Powerpoint đã có, để tạo hồ sơ bài giảng điện tử e-Learning theo cuộc thi do Bộ GD&ĐT phát động, chỉ cần cài đặt bổ sung phần mềm Adobe Presenter và thực hiện thêm một số thao tác đơn giản.Adobe Presenter giúp chuyển đổi các bài trình chiếu Powerpoint sang dạng tương tác multimedia, có lời thuyết minh, có câu hỏi tương tác, khảo sát, mô phỏng ... Điều khẳng định là Adobe Presenter tạo ra bài giảng điện tử tương thích với chuẩn quốc tế như SCORM 2004 đây cũng là yêu cầu trong cuộc thi thiết kế hồ sơ bài giảng điện tử. 8. PHẦN MỀM LECTUREMAKER 2.0: của hãng Daulsoft - Hàn Quốc. Đây là phần mềm tạo bài giảng điện tử, trực quan, thân thiện và dễ dùng. Phần mềm có các chức năng tương tự phần mềm PowerPoint và có một số điểm mạnh hơn như cho phép đưa vào file Flash, PDF, PowerPoint, website, ..., xuất ra nhiều định dạng EXE, SCORM, web, tạo trắc nghiệm,... Phần mềm được Cục Công nghệ thông tin - Bộ GD&ĐT Việt Nam khuyến khích sử dụng để tạo ra các bài giảng điện tử đúng chuẩn quốc tế. 9. PHẦN MỀM THIẾT KẾ BÀI GIẢNG THEO CHUẨN SCORM MICROSOFT LCDSV Phần mềm miễn phí Microsoft LCDSV (Learning Content Development System Communivity V. Phần mềm thiết kế bài giảng điện tử e-Learning theo chuẩn SCORM. Đây là một trong những phần mềm mà Cục CNTT - Bộ GD&ĐT đề nghị các trường sử dụng thay cho các bài trình chiếu bằng PowerPoint..
<span class='text_page_counter'>(4)</span> Mặc dù, phần mềm này được cung cấp miễn phí, nhưng người dùng phải trải qua khá nhiều bước đăng ký rắc rối, nên CENTEA đã tải về để hỗ trợ quý Thầy Cô. CENTEA sẽ có những bài viết hướng dẫn sử dụng phần mềm này trong thời gian tới. Dung lượng phần mềm: 42MB 10. EXELEARNING – TẠO BÀI GIẢNG TRÊN MẠNG - PHIÊN BẢN 1.02 Chương trình miễn phí, giúp tạo các bài giảng, bài trắc nghiệm trên mạng. Các bài giảng có thể chèn thêm các đoạn phim, hình ảnh, âm thanh, file Flash để sinh động và lôi cuốn học sinh. Phiên bản mới nhất tính đến thời điểm này. 11. IMINDMAP 5 – PHẦN MỀM VẼ SƠ ĐỒ TƯ DUY TUYỆT VỜI Tác giả của sơ đồ tư duy là Tony Buzan vừa giới thiệu phiên bản mới của iMindMap với tính năng tuyệt vời là 3D. Nó rất hữu ích khi hoc tập hơn hẳn so với iMindMap 4 III. CÁC PHẦN MỀM DẠY HỌC THEO MÔN HỌC: Bên cạnh các phần mềm dạy học chung, do đặc thù của từng môn học, các nhà lập trình còn viết các phần mềm phục vụ cho từng môn học riêng biệt. 1. TOÁN: 1.1. Chương trình: Bảng tính lượng giác - Bảng chuyển đổi thang nhiệt độ Thầy Nguyễn Mạnh, Giảng viên trường Cao đẳng Sư Phạm Ninh Thuận thân tặng các em học sinh Phổ thông. Quý Thầy Cô và các em có thể liên hệ với Thầy Nguyễn Mạnh qua email: ặc 1.2. Phần mềm Sketpad 4.07 Phần mềm The Geometer's Sketchpad là một trong số các phần mềm hỗ trợ toán học nổi tiếng trên thế giới với đặc điểm tạo ra các mô hình động có tính tương tác cao, dễ dàng thao tác. 1.3. Phần mềm Công thức Toán Math Type 6.0 Với phiên bản mới, nhiều tính năng đã được cải tiến, cách gõ công thức trực quan hơn, dễ dàng sửa đổi các công thức, trang bị thêm danh sách viết tắt của các ký tự đặc biệt… 2. VẬT LÝ: 2.1. PHẦN MỀM PAKMA đã được Việt hóa từ phiên bản tiếng Đức. Đây là phần mềm có các chức năng sau: - Đo các đại lượng trong thí nghiệm Vật lý - Mô phỏng các quá trình, hiện tượng Vật lý - Phân tích số liệu đo được từ thực nghiệm - Tạo các hình ảnh chuyển động 2.2. Crocodile Physics 6.05- Phòng thí nghiệm vật lý ảo Bạn mê môn vật lý? Bạn muốn thực hành, bạn muốn thí nghiệm với nhiều điều kiện khác nhau? Với Crocodile Physics, bạn có thể thực hiện điều đó..
<span class='text_page_counter'>(5)</span> Tương tự như Crocodile Chemistry, bạn có thể thiết kế thí nghiệm về nhiều phân môn vật lý như: lực, nhiệt, điện, quang, sóng âm… 3. HÓA HỌC: Bộ 9 phần mềm hóa học Đây là một số phần mềm tin học thông dụng để vẽ công thức cấu tạo hóa học, số liệu cụ thể cho các chất hóa học thường gặp, một vài chương trình hỗ trợ riêng. 4.1. Chemwin: Chương trình nhỏ, gọn dễ dàng tạo các công thức hóa học, có phần hướng dẫn sử dụng khá dễ hiểu bằng tiếng anh, đây là chương trình có giảng dạy chính thức trong chương trình đào tạo. Dung lượng chứa đủ trong một đĩa mềm, tuy nhiên khi cài đặt chương trình này nó đòi phải có cài máy in mới có thể chạy được. 4.2. Rasmol : Chương trình xem các công thức cấu tạo dạng 3D, bạn có thể xoay ở mọi vị trí để nhìn các góc độ khác nhau và có thể xuất ra khung ảnh đang nhìn ở dạng GIF, BMP, PCX . Có nhiều tùy chọn khung nhìn như: điểm chấm, quả cầu và liên kết, ...... ( không cần cài đặt ). 4.3. Gaussian98: Chương trình hổ trợ tính toán môn hóa học lượng tử. 4.4. C.I.S Database: Đây có chứa một số thông tin bổ ích cho các bạn về phổ IR, NMR, MS của một số chất hữu cơ thường gặp, có thêm một số thông tin thêm về mỗi chất ví dụ: màu sắc,trạng thái, chất độc, chất dễ cháy, .... và cả hình không gian của công thức đó nữa và dĩ nhiên 100% là English ! ( Chạy được trên Window 9X, 2K, bạn đừng thay đổi đường dẫn mặc định lúc cài đặt để chương trình chạy đúng ). 4.5 . ChemLab : Chương trình làm thí nghiệm ảo trên máy tính với các phần chuẩn độ, định lượng, chất chỉ thị màu và các hình ảnh bộ dụng cụ làm thí nghiệm như: burret, becher, erlen, đèn cồn... và bạn có thể copy vào các trang Word để trang trí cho trang văn bản của bạn. 4.6. Titration: là một chương trình rất nhỏ dùng xem biểu đồ biểu diễn quá trình chuẩn độ acid - base, chuẩn độ một số chất khác ... có thể xuất ảnh của đồ thị sang dạng BMP rồi chép vào Word. Chắc bạn cũng biết khi chuẩn độ thì chỗ điều chỉnh ở đâu rồi phải không ?. 4.7. AutoNom: chương trình dùng để gọi tên một số chất hữu cơ, bạn cần vẽ công thức bằng Structure Editor đính kèm rồi trả lại cho chương trình BC sau đó nhấp nút lệnh Name bạn sẽ có tên công thức. Tuy nhiên đây là phiên bản Demo nên chỉ gọi được công thức chứa 15 nguyên tử trở lại ( cũng khá đủ rồi 4.8. ObitanViewer: Chương trình xem hình dạng các orbital ở nhiều góc độ các dạng orbital s, p, d, f và có nhiều tùy chọn xuất ra rất sinh động dành cho giảng dạy bài học trừu tượng về orbital ở các chương trình giảng dạy. 4.9. Hyperchem 7.0: Chương trình dùng thiết kế mô hình hóa cấu trúc phân tử. Nó cho phép hiển thị cấu trúc dưới vài dạng trong mặt phẳng và không gian ở mọi góc độ. Ngoài ra còn hỗ trợ tính toán nhiều đại lượng cơ bản trong hóa lượng tử. 4. SINH: Phần mềm Herbs: Hiện nay có khoảng 10 ngàn sinh viên học các ngành sinh học dược liệu hoặc thực vật dược ở các trường có ngành Sinh học hoặc Dược học, và nếu đã từng học, chắc chắn bạn sẽ biết đến nỗi khổ khi ôm một “núi” cành lá và “tụng” tên, hóa dược, bộ phận dùng của những cây thuốc này, không những thế, việc học càng trở nên khó hơn khi bạn phải học tất cả theo tên Latin. Để có thể học nhanh các.
<span class='text_page_counter'>(6)</span> cây thuốc kia, bạn có thể khuyên sinh viên thử với chương trình Herbs hoặc dùng nó để dạy học nhằm giúp sinh viên dễ tiếp thu bài hơn. 5. ĐỊA: 5.1. Seterra – Phần mềm hỗ trợ giảng dạy và học tập môn Địa lí Môn địa lí là một môn học được rất nhiều người yêu thích, bởi vì nó đem lại nhiều kiến thức bổ ích, chúng ta hiểu được trái đất ta đang sống được cấu tạo như thế nào, vị trí địa lí của các châu lục, các quốc gia trên thế giới, hay vì sao nước Nhật Bản hay bị động đất còn nước ta thì rất ít, … 5.2. Learn Euro la game giúp học sinh nhận biết tên nước và vị trí đại lý các nước trong khu vực Châu Âu. Game có nhiều màu sắc sinh động và khá vui. Đây cũng là một cách vui nhộn giúp các em học sinh trong việc học môn Địa lý. Learn Euro là chương trình hoàn toàn miễn phí. 5.3.. Solar System 3D Simulator 3 Mô phỏng hệ Mặt trời. Phần mềm Solar System 3D Simulator là mô phỏng hệ mặt trời. Đây một phần mềmmiễn phí rất hay, vô cùng hữu ích cho các em học sinh lứa tuổi THCS và THPT. Phần mềm Solar System 3D Simulator là mô phỏng hệ mặt trời. Đây một phần mềm miễn phí rất hay, vô cùng hữu ích cho các em học sinh lứa tuổi THCS và THPT. 6. ANH: 6.1. Tiếng Anh Hoa Mặt Trời Dành cho các lớp 6 – 7 – 8 – 9 là bộ phần mềm phục vụ cho việc dạy và học các môn học Tiếng Anh lớp 6 – 7 – 8 – 9 theo chương trình sách giáo khoa của Bộ Giáo Dục & Đào Tạo. Bộ phần mềm này được ra đời chính là nhờ sự giúp đỡ của các chuyên viên tiếng Anh đầu ngành và nhiều giáo viên giỏi thuộc các trường THCS. B – SỬ DỤNG HIỆU QUẢ MỘT SỐ PHẦN MỀM DẠY HỌC Với trình độ tin học có hạn của đa số giáo viên, chủ yếu từ tự học, tự mày mò tìm hiểu, việc sử dụng các phần mềm dạy học gặp nhiều khó khăn, hạn chế lớn đến việc phát huy hiệu quả của những phần mềm này. Sau đây là hướng dẫn sử dụng các phần mềm thường gặp trong quá trình soạn thảo nội dung dạy trên lớp của các thầy cô.. HƯỚNG DẪN SỬ DỤNG POWERPOINT. 1. Giới thiệu về Microsoft Powerpoint 2013. Microsoft Powerpoint là một ứng dụng trong bộ Microsoft Office hỗ trợ đắc lực cho việc trình chiếu, trình diễn. Với khả năng tạo tập tin trình diễn nhanh chóng, chuyên nghiệp. Hiện nay Microsoft Poweroint là lựa chọn hàng đầu thế giới khi thực hiện trình chiếu. Trong giáo trình này sẽ giới cho bạn những chức năng và các thao tác cơ bản để tạo một trình chiếu. 2. Cải tiến mới của Microsoft 2013. Giao diện hoàn toàn mới so với phiên bản trước đó, Powerpoint 2013 bổ sung nhiều công cụ giúp bạn tạo bài thuyết trình ấn tượng hơn, hỗ trợ nhiều chủ đề và các biến thể, cho phép chèn văn bản, hình ảnh và video từ nhiều nguồn khác nhau. Trong Powerpoint 2013 hỗ trợ thêm nhiều chủ đề ở.
<span class='text_page_counter'>(7)</span> nhiều lĩnh vực khác nhau như : Bussiness (kinh doanh), Education (giáo dục), Calendar (lịch)...và các chủ đề này sẽ được thay đổi gợi ý tuỳ theo mốc thời gian (nếu máy tính của bạn có Internet). CHƯƠNG I. GIỚI THIỆU CƠ BẢN VỀ POWERPOINT VÀ SLIDE 1. Cách khởi động chương trình: Có nhiều cách để khởi động chương trình Powerpoint 2013, tuỳ vào mục đích sử dụng và sở thích bạn có thể sử dụng một trong cách cách sau: Cách 1: Nhấp đúp vào biểu tượng Microsoft Powerpoint ngoài Desktop. Cách 2: Vào Start / Program files / Microsoft Office / Powerpoint 2013. Cách 3: Vào hộp thoại Run (bấm phím Windows + R), nhập powerpnt. Bấm Enter. Cách 4: Đối với Windows 8 và màn hình Metro, gõ “Powerpoint 2013” để tìm kiếm. Sau khi khởi động vào chương trình, của sổ New trong Powerpoint xuất hiện: Để tạo một tập tin mới bạn bấm vào “Blank Presentation". Hoặc lựa chọn các mẫu có sẵn bằng cách bấm vào mẫu, sau đó Create.. 2. Tạo một Slide mới:.
<span class='text_page_counter'>(8)</span> Bạn bấm vào Tab INSERT / chọn New Slide (hoặc bấm Ctrl + M). Nếu bạn muốn thêm một Slide mới với các mẫu gợi ý có sẵn thì bấm vào mũi tên nhỏ màu đen của nút “New Slide”. Trong này sẽ có danh sách các mẫu gợi ý đã được sắp xếp sẵn cho bạn.. Một trình chiếu có thể có 1 hoặc nhiều Slide, và các Slide này sẽ được chiếu lần lượt theo thứ tự từ trên xuống dưới cho tới hết. Trong mỗi Slide sẽ có nội dung và hình ảnh kèm theo tuỳ vào cách trình bày của mỗi người. Trình bày càng ngắn gọn, rõ ràng sẽ giúp cho người xem dễ hiểu và tiếp thu nội dung tốt nhất. Không nên cho quá nhiều hình ảnh và nội dung vào một Slide nhằm tránh gây rối mắt và nhàm chán cho người xem. Tại mỗi thời điển trình chiếu chỉ hiển thị được một Slide, sau đó mới chuyển tiếp qua Slide tiếp theo (nếu có)..
<span class='text_page_counter'>(9)</span> Màn hình làm việc chính của Powerpoint. 3. Trình diễn Slide.. Hoặc bấm vào Tab SLIDE SHOW / bấm vào nút “Form Beginning”. Để chuyển tiếp giữa các Slide bạn Click chuột hoặc bấm phím mũi tên qua phải hoặc qua trái trên bàn phím. Muốn thoát khỏi màn hình trình diễn bấm Phím “Esc” trên bàn phím để trở về màn hình làm việc. 4. Cách lưu tập tin lên đĩa (Save):.
<span class='text_page_counter'>(10)</span> Để lưu tập tin lại, bạn bấm vào Menu FILE / chọn Save as / sau đó chọn Computer / Bấm nút Browse/ chọn nơi cần lưu trữ / nhập tên và bấm Save.. Trong Office 2013, có tích hợp thêm lưu trữ trên “đám mây”, bạn có thể tham khảo thêm tại đây: Lưu trữ trên đám mây. 5. Cách mở tập tin (Open): Khi đã lưu trữ tập tin thành công, để mở tập tin lên có cách cách sau: Cách 1 : Mở chương trình Powerpoint lên / sau đó vào menu FILE / chọn Open / sau đó chọn Computer / Bấm nút Browse / chọn nơi chứa trình diễn / bấm Open. (Hoặc bấm Ctrl + O).
<span class='text_page_counter'>(11)</span> Cách 2: Mở My Computer nơi chứa trình diễn mà bạn đã lưu / bấm đúp chuột vào tập tin đó.. CHƯƠNG II. XÂY DỰNG MỘT SLIDE Trong một trình chiếu, các Slide sẽ được chiếu theo thứ tự từ trên xuống dưới cho đến hết. Trong mỗi Slide có thể chứa các thành phần sau: hình ảnh, văn bản (text), video, âm thanh… Và đặc biệt có thể tạo các hiệu ứng như bay lượn, chớp tắt, lượn song… để giúp cho các thành phần trong Slide đẹp hơn và dễ gây chú ý hơn. 1. Quản lý các Slide a. Thêm một Slide mới: Để thêm 1 Slide mới, bạn tham khảo ở phần trên I của chương I. b. Xoá một Slide: Để xoá một Slide, bạn bấm chuột phải vào Slide muốn xoá / chọn Delete Slide.
<span class='text_page_counter'>(12)</span> Hoặc chọn một Slide / sau đó bấm phím Delete trên bàn phím. c. Di chuyển Slide: Để sắp xếp lại thứ tự trình chiếu của các Slide, bạn có thể làm theo một trong các cách sau: Cách 1 : Click giữ chuột trái vào Slide muốn di chuyển và kéo tới vị trí mới.. Cách 2 : Bấm chuột phải vào Slide muốn di chuyển / chọn Cut. Sau đó bấm chuột phải vào một Slide ở vị trí mới chọn Paste Options: (Ví dụ: bạn muốn di chuyển Slide 1 xuống vị trí Slide số 5, thì bạn cắt (Cut) Slide 1 sau đó bấm chuột phải vào Slide 4 chọn Paste Options. Vì khi dán Slide 1 sẽ tự chèn vào phía sau Slide 4 Slide 5).
<span class='text_page_counter'>(13)</span> Trong “Paste Options” có 3 tuỳ chọn: - Tuỳ chọn đầu tiên (use destination theme): tuỳ chọn này sẽ làm cho slide mới di chuyển sẽ mang các định dạng của slide phía trước nó. (ví dụ trước khi di chuyển Slide của bạn có phông nền màu xanh lá cây, khi di chuyển sang vị trí mới mà trước vị trí đó là Slide có màu hồng thì khi dán slide của bạn sẽ có màu hồng. Nhưng nội dung sẽ vẫn giữ nguyên). - Tuỳ chọn thứ 2 (Keep Source formatting) : tuỳ chọn này sẽ giữ nguyên định dạng Slide của bạn không thay đổi bất kỳ điều gì. - Tuỳ chọn thứ 3 (Picture): tuỳ chọn này sẽ biến Slide của bạn thành 1 tấm hình và sẽ không thể chỉnh sửa nội dung được nữa. 2. Đưa nội dung vào Slide: a. Chèn văn bản, hình vẽ: Để chèn văn bản vào Slide bạn phải sử dụng tới text box. Qua tab INSERT / Chọn Text Box. Sau đó nhập nội dung và tuỳ chỉnh font chữ (trong bài viết này mình sẽ không giới thiệu cách tuỳ chỉnh font như như đậm, nghiêng, màu sắc…). Để chèn hình vẽ (hình vuôn, tròn, tam giác, sao,…): Cũng tại Tab INSERT / bạn chọn Shapes / lựa chọn hình vẽ muốn chèn vào.. b. Chèn hình ảnh, âm thanh, video b1. Chèn hình ảnh: Bạn qua Tab INSERT / bấm vào Picture và dẫn tới thư mục chứa hình ảnh của bạn..
<span class='text_page_counter'>(14)</span> Ngoài ra trong Powerpoint 2013, cho phép bạn chèn cả một album hình vào trong trình chiếu bằng cách bấm vào nút “Photo Album”.. b2. Chèn âm thanh: Tại Tab INSERT / bạn bấm vào nút Audio / chọn “Audio on My PC…” / rồi dẫn tới thư mục chứa tập tin Audio mp4, ADTS. Sau khi chèn xong, trên Slide sẽ có biểu tượng cái loa ( ). Khi đưa trỏ chuột lại thì sẽ có nút Play để phát nhạc. Để điều chỉnh chi tiết hơn bạn bấm vào biểu tượng này và trên thanh Ribon bạn chọn Playback.. Bạn chỉ có thể chèn các định dạng như : mp3, wav, wma, au, aiff, midi,.
<span class='text_page_counter'>(15)</span> Nếu bạn không muốn, xuất hiện biểu tượng này thì trên thanh công cụ PLAYBACK, bạn bấm vào nút “Play in Background”.. Còn bạn muốn tự động chạy thì tại mục Start bạn chọn “Automatically” Bạn có thể tuỳ chỉnh âm lượng cao hay thấp bằng cách bấm vào nút “Volume”. b3. Chèn Video: Tại Tab INSERT / bạn bấm vào nút Video / chọn “Video on My PC…” / rồi dẫn tới thư mục chứa tập tin Audio. Bạn cũng có thể chèn Video online từ các trang web như : Youtube, Bing Video… bằng cách bấm vào nút “Online Video…”. b4. Chèn tiêu đề đầu / cuối trang Để chèn tiêu đề đầu trang hoặc cuối trang bạn qua Tab INSERT / chọn.
<span class='text_page_counter'>(16)</span> Trong hộp thoại Header and Footer để chèn ngày tháng bạn đánh dấu vào “Date anf time”, để chèn nội dung cuối Slide bạn đánh dấu vào “Footer” và nhập nội dung. Để chèn nội dung trên đầu Slide bạn qua Tab “Notes and. Handouts” đánh dấu vào “Header” và nhập nội dung. Sau khi thiết lập xong nếu bạn bấm vào nút “Apply” thì các thiết lập này sẽ áp dụng cho Slide hiện tại. Nếu bạn bấm vào “Apply to All” thì các thiết lập này sẽ áp dụng cho toàn bộ Slide trong trình chiếu. b5. Cách đổi màu và hình nền cho Slide: Để thay đổi màu nền hoặc hình nền cho Slide, bạn bấm chuột phải vào Slide muốn thay đổi / chọn format Background / lúc này bên trái cửa sổ làm việc sẽ xuất hiện công cụ “Format Background” . Trong cửa sổ “Format Background” sẽ có 4 tuỳ chọn:.
<span class='text_page_counter'>(17)</span> - Solid fill : tuỳ chọn này cho phép bạn tô màn nền bằng 1 màu duy nhất. - Gradident fill : tuỳ chọn này cho phép bạn tô mày nền chuyển sắc.. - Picture or texture fill : tuỳ chọn này cho phép bạn đổi hình nền bằng hình của bạn hoặc màu Texture có sẵn. Để chọn hình nền thì bạn bấm vào nút “File” rồi dẫn tới thư mục chứa hình ảnh của bạn. - Pattern fill: tuỳ chọn này cho phép bạn tô màu nền với các mẫu Pattern (sọc, lưới, theo mẫu có sẵn) - Nếu bạn đánh dấu vào mục “Hide background graphics” thì hình ảnh ở các template sẽ không còn nữa. b6. Cách thay đổi Template (giao diện mẫu) của Slide: Trên thanh Ribon / bạn chọn Tab DESIGN / lúc này trên thanh công cụ RIBON sẽ xuất hiện những Template (giao diện mẫu) bạn bấm vào để thay đổi.. Lưu ý: Nếu bạn bấm trực tiếp vào Template thì tất cả các Slide sẽ thay đổi theo, để thay đổi Template cho một Slide nhất định thì bạn bấm chuột phải vào Template chọn một trong các chức năng sau:.
<span class='text_page_counter'>(18)</span> + Apply to All slides : thay đổi cho toàn bộ Slide + Apply to Selected Slides : thay đổi cho Slide đang chọn. + Set as default Theme : đặt mặc định cho lần sau. b7. Cách tạo hiệu ứng khi chuyển Slide: Mặc định sau khi hết một Slide, thì trình chiếu sẽ chuyển sang Slide kế tiếp và hiệu ứng chuyển tiếp thì không có gì để nói. Để thay đổi hiệu ứng chuyển tiếp này cho bắt mắt hơn, bạn làm các thao tác sau. Trên thanh công cụ Ribon / bạn chọn Tab TRANSITIONS / tại đây bạn sẽ thoải mái chọn hiệu ứng chuyển Slide rất đẹp mắt. Khi bạn đang chọn Slide nào thì hiệu ứng sẽ áp dụng cho Slide đó.. Hiệu ứng chuyển Slide Để chỉnh thời gian cho hiệu ứng chuyển Slide, trên thanh Ribon trong mục “Duration” là thời gian hiệu ứng sẽ chạy mặc định là 1 giây 50..
<span class='text_page_counter'>(19)</span> Nếu bạn muốn có âm thanh kèm theo lúc chuyển Slide thì trong mục “Sound” bạn chọn 1 hiệu ứng âm thanh. Mặc định thì khi hết 1 Slide muốn qua Slide khác thì bạn phải click chuột hoặc bấm bàn phím. Tuy nhiên trong một vài trường hợp bạn muốn hết một Slide thì trình chiếu sẽ tự động chuyển qua Slide tiếp theo trong khoảng thời gian nhất định thì bạn bỏ dấu chọn vào mục “On Mouse click”, đánh dấu vào “After” và nhập khoảng thời gian trình chiếu tự động chuyển Slide (giờ / phút / giây). Muốn áp dụng cho toàn bộ Slide thì bạn bấm vào nút “Apply To All”. b8. Cách tạo hiệu ứng cho chữ và hình ảnh. Để tạo hiệu ứng cho chữ, trong Slide đang thiết kế bạn chọn chữ muốn tạo hiệu ứng. Trên thanh Ribon bạn chọn Tab ANIMATIONS / lúc này phía dưới sẽ hiện ra danh sách các hiệu ứng.. Sau đó chỉ việc bấm chọn hiệu ứng, muốn hiển thị nhiều hiệu ứng hơn nữa bạn bấm vào phím mũi tên màu đen..
<span class='text_page_counter'>(20)</span> Tuỳ chỉnh cho hiệu ứng: Start : hiệu ứng xuất hiện tự động hoặc bấm chuột. Duration : thời gian hiệu ứng xuất hiện (giây) Delay: thời gian lập lại hiệu ứng Nếu bạn muốn copy hiệu ứng đã làm để áp dụng cho các chữ khác thì bấm vào nút “Animation Painter”. Lúc này con trỏ chuột của bạn sẽ có thêm biểu tượng hình “cây cọ”, bạn chỉ việc bấm vào chữ muốn áp dụng hiệu này của chữ trước. Đối với hình ảnh thì bạn làm tương tự như chữ. Bạn cũng nên chú ý điều này, trong một Slide có thể có một hoặc nhiều chữ, hình ảnh. Việc sắp xếp thứ tự cho chúng cũng rất quan trọng. Vd: Khi bạn đã trình bày xong 1 Slide trong đó nội dung là một bài toán hình học bao gồm câu hỏi, đáp án và hình học, trình bày rất đẹp nhưng khi trình chiếu thì đáp án lại xuất hiện trước, rồi mới tới câu hỏi rồi cuối cùng là hình học xuất hiện. Bạn nghĩ xem điều gì sẽ xảy ra. Để sắp xếp chúng trên thanh Ribon bạn chọn Tab ANIMATIONS / sau đó bấm vào nút “Animation Pane”.
<span class='text_page_counter'>(21)</span> Cửa sổ Animation Pane xuất hiện phía bên phải, trong này thì hiệu ứng nào đứng trên cùng sẽ được xuất hiện trước rồi tiếp theo cho đến hết.. Để di chuyển bạn chỉ việc nắm giữ chuột và kéo tới vị trí mới. Để tuỳ chỉnh chi tiết hơn cho chữ/ hình ảnh thì tại cửa sổ “Animation Pane” , bạn bấm chuột phải vào hiệu ứng muốn tuỳ chỉnh chọn “Effect Options”.
<span class='text_page_counter'>(22)</span> Tab Effect Cửa sổ Grow/Shrink xuất hiện: Để tạo âm thanh lúc xuất hiện chữ trong mục “Sound” bạn chọn một âm thanh. After animation: hành động sau khi hiệu ứng chạy xong. Animate text : chữ xuất hiện theo kiều nào? (từng ký tự, từng chữ hay cả đoạn văn). Tab Timing: Start : chạy hiệu ứng bằng cách nào? Delay : thời gian trì hoãn. Duration: thời gian chạy hiệu ứng. Repeat: lập lại hành động. CHƯƠNG III. TUỲ CHỈNH TOÀN BỘ TRÌNH CHIẾU: Sau khi hoàn tất các Slide, việc cuối cùng lúc này là cài đặt cho trình chiếu. Để trình chiếu chạy “mượt” hơn và đúng theo ý định của mình. Để tiến hành cài đặt cho toàn bộ Trình chiếu, trên thanh Ribon bạn chọn Tab LIDE SHOW / bấm vào nút “Setup Slide Show”. Hộp thoại “Set Up Slide Show” xuất hiện, chúng ta sẽ tìm hiểu một số chức năng trong hộp thoại này..
<span class='text_page_counter'>(23)</span> Trong Group “Show type” có 3 tuỳ chọn. + Presented by a speaker (full screen): tuỳ chọn này lúc trình chiếu sẽ hiển thị toàn màn hình, có người thuyết trình. + Browsed by an individual (window): tuỳ chọn này lúc trình chiếu sẽ hiện thị có kèm cửa sổ Window..
<span class='text_page_counter'>(24)</span> + Browsed at a kiosk (full screen) : tuỳ chọn này có tác dụng khi chạy tới slide cuối cùng sẽ tự động lập lại không cần người điều khiển (chạy ở chế độ toàn màn hình).. Trong group “Show options” có các tuỳ chọn sau: + Loop continuously until ‘Esc’ : đánh dấu vào tuỳ chọn này thì khi tới Slide cuối cùng sẽ tự dộng lặp lại Slide đầu tiên. Nếu không đánh dấu thì khi chạy hết mọi Slide sẽ xuất hiện một màn hình đen.. + Show without narration : chạy trình chiếu tắt lời tường thuật. + Show without animation: chạy trình chiếu không có bất kỳ hiệu ứng nào. + Disable hardware graphics acceleration: tắt chức năng tăng tốc phần cứng đồ họa. Pen color và Laser pointer color: Màu nét vẽ của trỏ chuột trên Slide lúc trình chiếu.. Group “Show slides”: + All : đánh dấu vào tuỳ chọn này thì tất cả các Slide đều được trình chiếu..
<span class='text_page_counter'>(25)</span> + From : chỉ trình chiếu từ Slide a đến Slide n. (ví dụ từ 2 đến 10) + Custom Show: tuỳ chọn slide.. Group “Advance slides”: + Manually: Khi trình chiếu các Slide không tự động chạy mà phải có tác động bằng chuột hoặc bàn phím. + Using timings, if present: khi trình chiếu các slide sẽ tự động chạy (nếu có thiết lập). PHỤ LỤC: TỔNG HỢP CÁC TRANG WEB VÀ CÁC ĐỊA CHỈ DOWNLOAD PHẦN MỀM DẠY HỌC VÀ HỌC TẬP Các trang web có các phần mềm dạy học. s=188daca5d1ca475d16d31480c7c2aac4&t=68457 IV. Những khó khăn và những đề xuất: * Khó khăn: * Đề xuất: V. Tự đánh giá: Sau khi học tập , bồi dưỡng và bản thân đã vận dụng các nội dung trên vào thực tiễn công tác 90% so với yêu cầu và kế hoạch. Kết quả đánh giá, xếp loại BDTX của giáo viên cuối năm học: ......................................................................................................................................... ......................................................................................................................................... ......................................................................................................................................... ......................................................................................................................................... Bình Nguyên, ngày 19/05/2014 HIỆU TRƯỞNG TỔ TRƯỞNG NGƯỜI VIẾT. VÕ HOÀNG CHƯƠNG.
<span class='text_page_counter'>(26)</span>